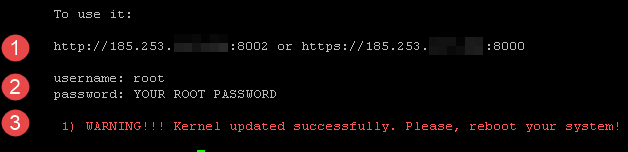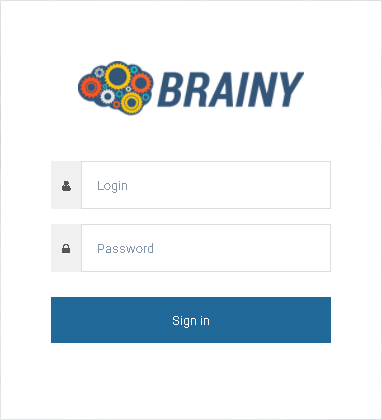Difference between revisions of "Setting up Brainy and System requirements"
From BrainyCP
| Line 4: | Line 4: | ||
== Системные требования == | == Системные требования == | ||
| − | {| | + | {| border="1" cellpadding="1" cellspacing="1" style="width: 650px" |
|- | |- | ||
| style="text-align: center" | '''ОС''' | | style="text-align: center" | '''ОС''' | ||
| Line 21: | Line 21: | ||
|} | |} | ||
| + | | ||
== Установка панели управления хостингом BrainyCP по SSH == | == Установка панели управления хостингом BrainyCP по SSH == | ||
| Line 51: | Line 52: | ||
#Нажмите на кнопку "Войти": | #Нажмите на кнопку "Войти": | ||
| − | [[File: | + | [[File:2020-12-24 15-25-10.png|border]] |
| | ||
Revision as of 13:28, 24 December 2020
Системные требования
| ОС | Архитектура | Процессор | RAM | Диск |
|
Centos 7 |
32-64 bit | 226 MHz | Minimum RAM — 512mb Recommended — 1GB |
2GB |
Установка панели управления хостингом BrainyCP по SSH
Чтобы установить панель управления хостингом BrainyCP по SSH, необходимо:
- Подключиться по SSH - укажите IP-адрес.
- Заполнить поля login as root (укажите имя пользователя) и root@ IP-адрес password (пароль). IP-адрес, логин и пароль вы найдете в письме своего хостинг-провайдера, отправленном на ваш e-mail после покупки VPS.
- Использовать команду установки: yum clean all && yum install -y wget && wget http://core.brainycp.io/install.sh && bash ./install.sh
Не прерывайте установку. Инсталляция PHP, веб-сервера, почтового сервера, FTP и другого ПО занимает немало времени. Дождитесь, пока в консоли не появится строка вида:
Под сообщением об успешной установке системы вы найдете:
- Ссылку на панель управления.
- Данные о логине и пароле (используйте те же доступы, что и при подключении по SSH).
- Оповещение о необходимости перезагрузить систему. Для этого введите в командную строку команду:
reboot
По завершении перезагрузки перейдите по одной из предложенных ссылок и авторизуйтесь в панели управления хостингом:
- Укажите логин и пароль.
- Нажмите на кнопку "Войти":