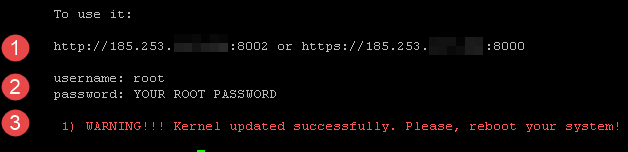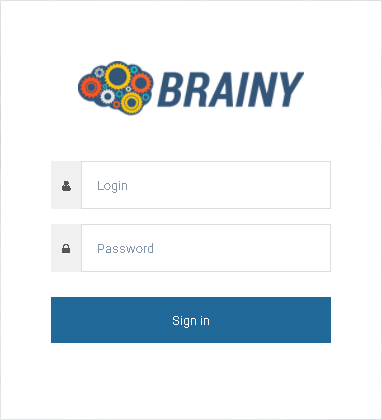Difference between revisions of "Setting up Brainy and System requirements"
From BrainyCP
| (19 intermediate revisions by 2 users not shown) | |||
| Line 2: | Line 2: | ||
__TOC__ | __TOC__ | ||
| − | + | == System requirements == | |
| − | + | {| border="1" cellpadding="1" cellspacing="1" style="width: 650px" | |
| − | |||
| − | {| | ||
|- | |- | ||
| − | | style="text-align: center" | ''' | + | | style="text-align: center" | '''OS''' |
| − | | style="text-align: center" | ''' | + | | style="text-align: center" | '''Architecture''' |
| − | | style="text-align: center" | ''' | + | | style="text-align: center" | '''Processor''' |
| style="text-align: center" | '''RAM''' | | style="text-align: center" | '''RAM''' | ||
| − | | style="text-align: center" | ''' | + | | style="text-align: center" | '''Disc''' |
|- | |- | ||
| style="text-align: center" | | | style="text-align: center" | | ||
| Line 19: | Line 17: | ||
| style="text-align: center" | 32-64 bit | | style="text-align: center" | 32-64 bit | ||
| style="text-align: center" | 226 MHz | | style="text-align: center" | 226 MHz | ||
| − | | <p dir="ltr" style="text-align: center">Minimum RAM — | + | | <p dir="ltr" style="text-align: center">Minimum RAM —1GB</p> <p dir="ltr" style="text-align: center">Recommended — 2GB</p> |
| + | | style="text-align: center" | 2GB | ||
| + | |- | ||
| + | | style="text-align: center" | Centos 8 | ||
| + | | style="text-align: center" | 64 bit | ||
| + | | style="text-align: center" | 226 MHz | ||
| + | | <p dir="ltr" style="text-align: center">Minimum RAM — 1GB</p> <p dir="ltr" style="text-align: center">Recommended — 2GB</p> | ||
| + | | style="text-align: center" | 2GB | ||
| + | |- | ||
| + | | style="text-align: center" | AlmaLinux | ||
| + | | style="text-align: center" | 64 bit | ||
| + | | style="text-align: center" | 226 MHz | ||
| + | | <p dir="ltr" style="text-align: center">Minimum RAM — 1GB</p> <p dir="ltr" style="text-align: center">Recommended — 2GB</p> | ||
| + | | style="text-align: center" | 2GB | ||
| + | |- | ||
| + | | style="text-align: center" | Ubuntu 20.04 - beta | ||
| + | | style="text-align: center" | 64 bit | ||
| + | | style="text-align: center" | 226 MHz | ||
| + | | <p dir="ltr" style="text-align: center">Minimum RAM — 1GB</p> <p dir="ltr" style="text-align: center">Recommended — 2GB</p> | ||
| style="text-align: center" | 2GB | | style="text-align: center" | 2GB | ||
|} | |} | ||
| − | + | | |
| − | |||
| − | |||
| − | |||
| − | |||
| − | |||
| − | |||
| − | |||
| − | |||
| − | |||
| − | |||
| − | |||
| − | |||
| − | |||
| − | |||
| − | |||
| − | |||
| + | == Set up hosting management panel BrainyCP by SSH == | ||
| + | <div data-placeholder="Перевод" dir="ltr">To install the BrainyCP hosting control panel via SSH, you must:</div> <div data-placeholder="Перевод" dir="ltr">1. Connect via SSH - specify the IP address.<br/> 2. Fill in the login as root (enter your username) and root @ IP address password (password) fields. You will find the IP address, username and password in the letter from your hosting provider sent to your e-mail after purchasing the VPS.<br/> 3. Use install command: yum clean all && yum install -y wget && wget'''''[http://core.brainycp.io/install.sh http://core.brainycp.io/install.sh] && bash ./install.sh'''''</div> <div data-placeholder="Перевод" dir="ltr"> Use install command for ubuntu: apt-get install -y wget && wget'''''[http://core.brainycp.io/install.sh http://core.brainycp.io/install.sh] && bash ./install.sh'''''</div> | ||
| + | '''''[[File:2019-08-22 12-30-56-1.png|RTENOTITLE]]''''' | ||
| + | <div data-placeholder="Перевод" dir="ltr" id="tw-target-text">Do not interrupt the installation. Installing PHP, web server, mail server, FTP and other software takes a lot of time. Wait until a line like this appears in the console:</div> | ||
| + | [[File:2019-08-22 13-12-52.png|RTENOTITLE]] | ||
| + | <div data-placeholder="Перевод" dir="ltr">Under the message about the successful installation of the system you will find:</div> <div data-placeholder="Перевод" dir="ltr">1. Link to the control panel.<br/> 2. Login and password information (use the same access as when connecting via SSH).<br/> 3. Alert about the need to reboot the system. To do this, enter the command in the command line:</div> | ||
'''''reboot''''' | '''''reboot''''' | ||
| − | + | '''''[[File:2019-08-22 13-12-532.png|RTENOTITLE]]''''' | |
| − | + | <div data-placeholder="Перевод" dir="ltr">Upon completion of the reboot, follow one of the links provided and log in to the hosting control panel:</div> <div data-placeholder="Перевод" dir="ltr">1. Enter your username and password.<br/> 2. Click on the "Login" button:</div> | |
| − | + | [[File:2020-12-24 15-25-10.png|border|2020-12-24 15-25-10.png]] | |
| − | |||
| − | |||
| − | [[File: | ||
| | ||
| − | |||
| − | |||
| − | |||
| − | |||
| − | |||
| − | |||
| − | |||
| − | |||
| − | |||
| − | |||
| − | |||
| − | |||
| − | |||
| − | |||
| − | |||
| − | |||
| − | |||
| − | |||
| − | |||
| − | |||
| − | |||
| − | |||
| − | |||
| − | |||
| − | |||
| − | |||
Latest revision as of 11:15, 20 May 2022
System requirements
| OS | Architecture | Processor | RAM | Disc |
|
Centos 7 |
32-64 bit | 226 MHz | Minimum RAM —1GB Recommended — 2GB |
2GB |
| Centos 8 | 64 bit | 226 MHz | Minimum RAM — 1GB Recommended — 2GB |
2GB |
| AlmaLinux | 64 bit | 226 MHz | Minimum RAM — 1GB Recommended — 2GB |
2GB |
| Ubuntu 20.04 - beta | 64 bit | 226 MHz | Minimum RAM — 1GB Recommended — 2GB |
2GB |
Set up hosting management panel BrainyCP by SSH
To install the BrainyCP hosting control panel via SSH, you must:
1. Connect via SSH - specify the IP address.
2. Fill in the login as root (enter your username) and root @ IP address password (password) fields. You will find the IP address, username and password in the letter from your hosting provider sent to your e-mail after purchasing the VPS.
3. Use install command: yum clean all && yum install -y wget && wgethttp://core.brainycp.io/install.sh && bash ./install.sh
2. Fill in the login as root (enter your username) and root @ IP address password (password) fields. You will find the IP address, username and password in the letter from your hosting provider sent to your e-mail after purchasing the VPS.
3. Use install command: yum clean all && yum install -y wget && wgethttp://core.brainycp.io/install.sh && bash ./install.sh
Use install command for ubuntu: apt-get install -y wget && wgethttp://core.brainycp.io/install.sh && bash ./install.sh
Do not interrupt the installation. Installing PHP, web server, mail server, FTP and other software takes a lot of time. Wait until a line like this appears in the console:
Under the message about the successful installation of the system you will find:
1. Link to the control panel.
2. Login and password information (use the same access as when connecting via SSH).
3. Alert about the need to reboot the system. To do this, enter the command in the command line:
2. Login and password information (use the same access as when connecting via SSH).
3. Alert about the need to reboot the system. To do this, enter the command in the command line:
reboot
Upon completion of the reboot, follow one of the links provided and log in to the hosting control panel:
1. Enter your username and password.
2. Click on the "Login" button:
2. Click on the "Login" button: