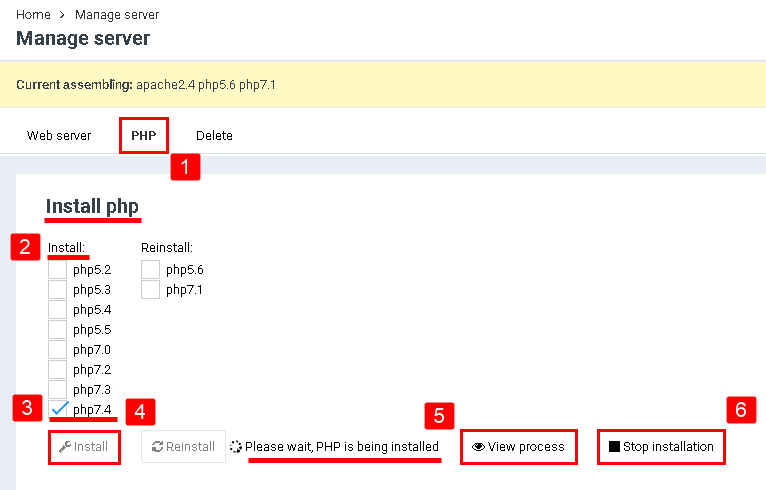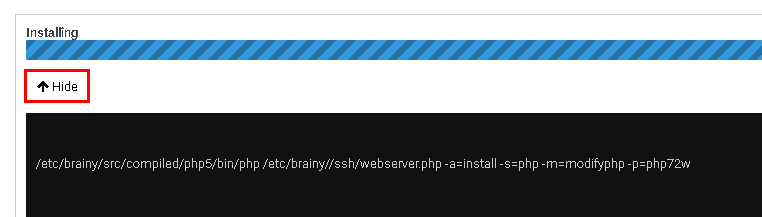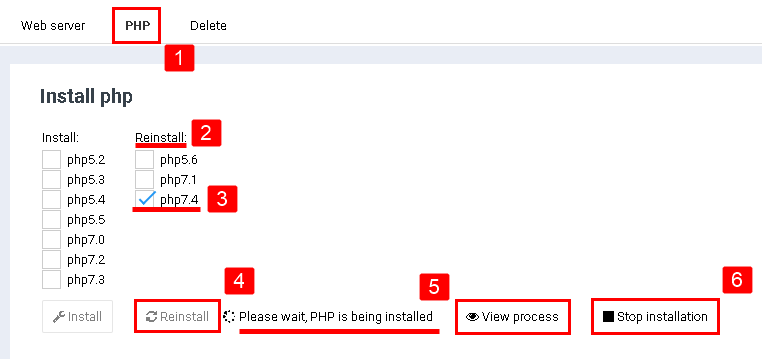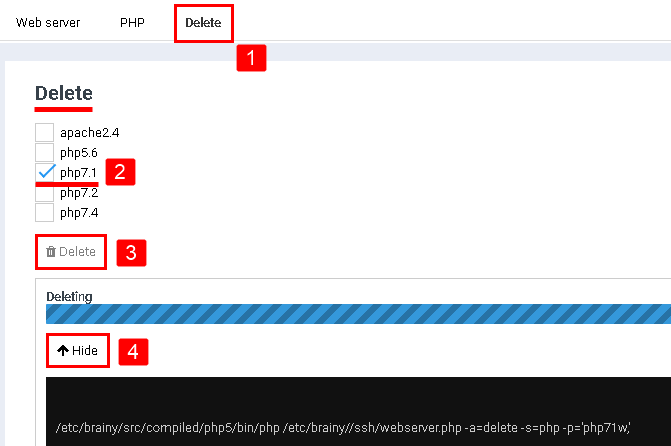Install, reinstall and delete PHP
From BrainyCP
To install, reinstall or uninstall PHP in your BrainyCP control panel go to "Webserver" / "Install and configure PHP" / "PHP" tab.
The "Installing and Configuring PHP" section of the "PHP" tab contains a complete list of PHP versions available for installation and reinstallation.
Contents
[hide]Installing PHP
To install this or that PHP version, you need:
1. Go to the "PHP" tab in the "Install and configure PHP" section.
2. Select PHP version in the "Install" column.
3. Mark PHP version (or several versions) with checkboxes.
4. Click on the "Install" button.
5. If necessary, you can go to view the details of the PHP installation process by clicking on the "View Process" button.
6. If necessary, you can interrupt the process by clicking on the "Stop installation" button:
2. Select PHP version in the "Install" column.
3. Mark PHP version (or several versions) with checkboxes.
4. Click on the "Install" button.
5. If necessary, you can go to view the details of the PHP installation process by clicking on the "View Process" button.
6. If necessary, you can interrupt the process by clicking on the "Stop installation" button:
After clicking on the "View process" button, a window opens with the installation progress bar, as well as details of the PHP installation process, which can be seen after clicking on the "More" button:
When the installation is complete, the PHP version will appear in the list of versions available for reinstallation and in the information panel under "Server Management".
Reinstalling PHP
For reinstalling PHP, you will need:
1. Go to the "PHP" tab in the "Install and configure PHP" section.
2. Select PHP version in the "Reinstall" column.
3. Mark PHP version (or several versions) with checkboxes.
4. Click on the "Reinstall" button.
5. If necessary, you can go to view the details of the PHP reinstallation process by clicking on the "View Process" button.
6. If necessary, you can interrupt the process by clicking on the "Stop installation" button:
After clicking on the "View Process" button, a window opens with the installation progress bar, as well as details of the PHP installation process, which can be seen after clicking on the "Details" button.
Delete PHP
To remove PHP, you need to:
1. Go to the "Uninstall" tab in the "Install and Configure PHP" section.
2. Mark PHP version (or several versions) with checkboxes in the "Delete" column.
3. Click on the "Delete" button.
2. Mark PHP version (or several versions) with checkboxes in the "Delete" column.
3. Click on the "Delete" button.
If necessary, you can go to view the details of the PHP removal process by clicking on the "View Process" button. After clicking on the "View Process" button, a window opens with a progress bar, as well as details of the PHP removal process, which can be seen after clicking on the "More" button: