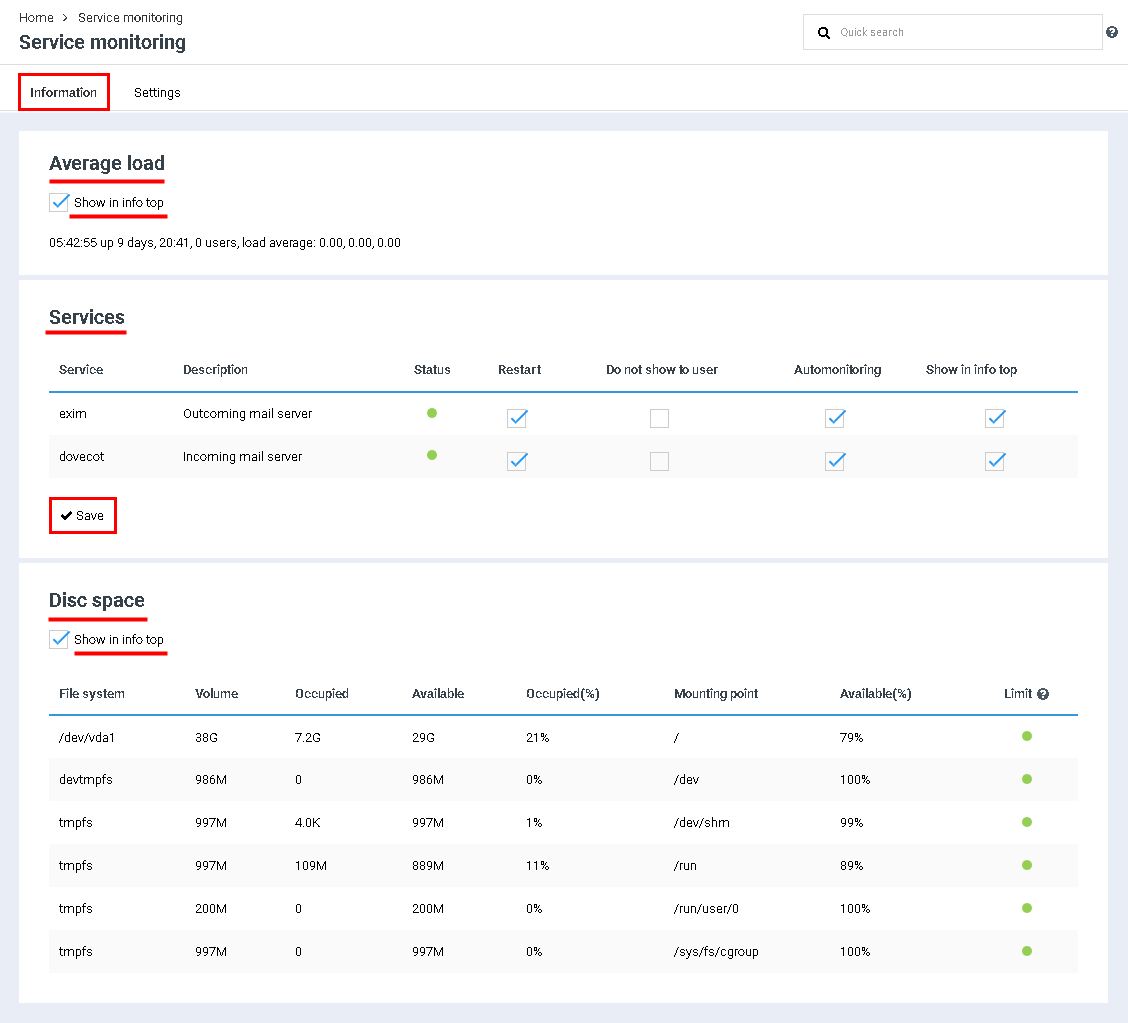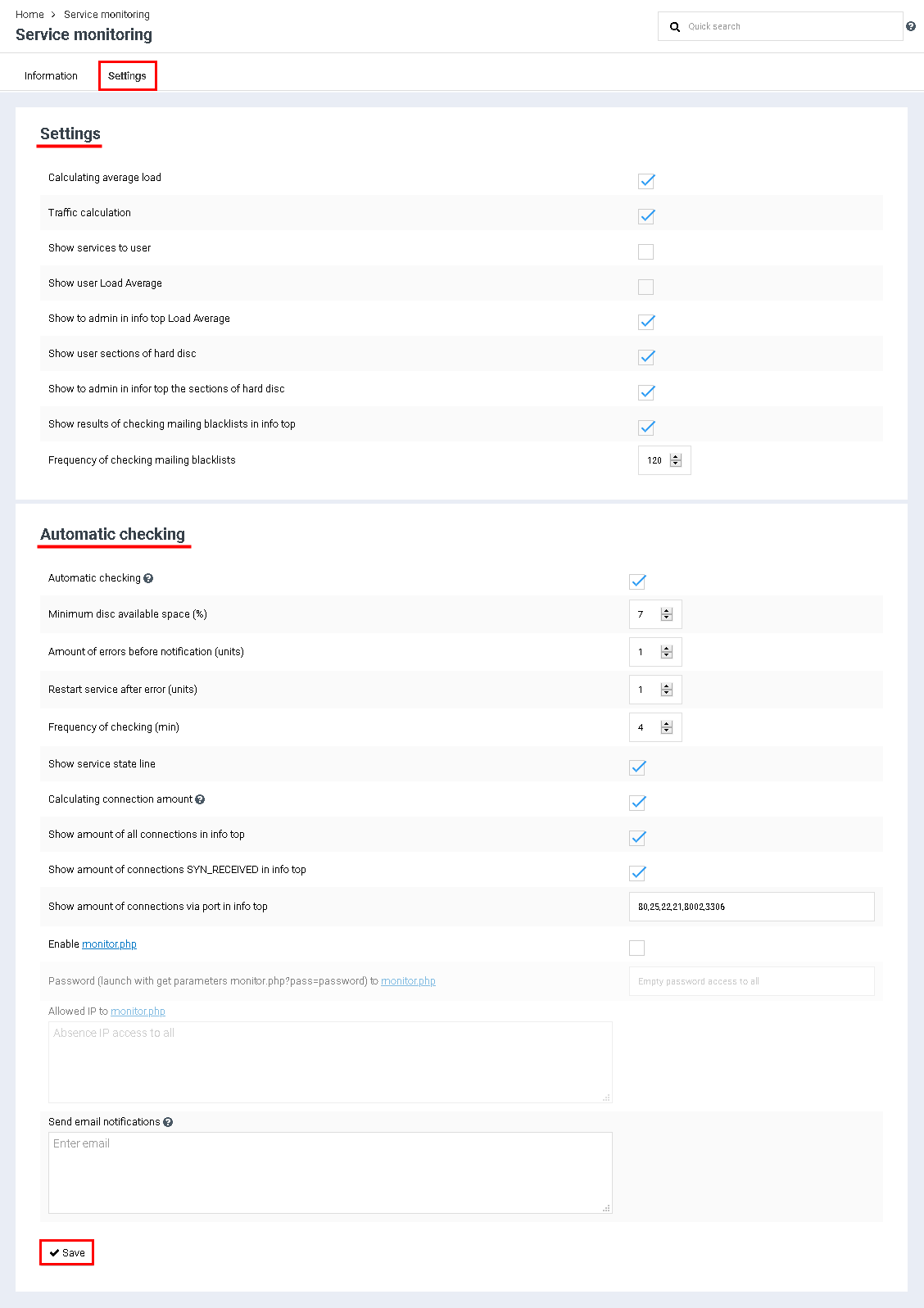Difference between revisions of "Service monitoring"
From BrainyCP
| Line 1: | Line 1: | ||
| − | <div data-placeholder="Перевод" dir="ltr" id="tw-target-text">To configure service monitoring, go to the "Statistics" / "Service monitoring" section of the admin panel.<br/> </div> <div data-placeholder="Перевод" dir="ltr" id="tw-target-text">The "Service Monitoring" section consists of two tabs "Information" and "Settings".<br/> </div> <div data-placeholder="Перевод" dir="ltr">The following settings are made on the "Information" tab:</div> <div data-placeholder="Перевод" dir="ltr">"Average load" - check the box "Show in info top" to enable display of average load data.<br/> "Services" - check the boxes next to the required items to customize the display of services. Click on the "Save" button to save your changes.<br/> " | + | <div data-placeholder="Перевод" dir="ltr" id="tw-target-text">To configure service monitoring, go to the "Statistics" / "Service monitoring" section of the admin panel.<br/> </div> <div data-placeholder="Перевод" dir="ltr" id="tw-target-text">The "Service Monitoring" section consists of two tabs "Information" and "Settings".<br/> </div> <div data-placeholder="Перевод" dir="ltr">The following settings are made on the "Information" tab:</div> <div data-placeholder="Перевод" dir="ltr">"Average load" - check the box "Show in info top" to enable display of average load data.<br/> "Services" - check the boxes next to the required items to customize the display of services. Click on the "Save" button to save your changes.<br/> "Disc space" - in the block, you can check the box "Display in the information strip" to display data on disk space, as well as view statistical information on the file system:</div> |
[[File:2020-12-24 12-43-25.png|border|2020-12-24 12-43-25.png]] | [[File:2020-12-24 12-43-25.png|border|2020-12-24 12-43-25.png]] | ||
<div data-placeholder="Перевод" dir="ltr">The following settings are made in the "Settings" tab:</div> <div data-placeholder="Перевод" dir="ltr">1. "Settings" - general settings for displaying information on the side of the user and administrator.<br/> 2. "Automatic checking" - setting of automatic check. When you have finished changing the settings, click on the "Save" button:</div> | <div data-placeholder="Перевод" dir="ltr">The following settings are made in the "Settings" tab:</div> <div data-placeholder="Перевод" dir="ltr">1. "Settings" - general settings for displaying information on the side of the user and administrator.<br/> 2. "Automatic checking" - setting of automatic check. When you have finished changing the settings, click on the "Save" button:</div> | ||
[[File:2020-12-24 12-47-10.png|border|2020-12-24 12-47-10.png]] | [[File:2020-12-24 12-47-10.png|border|2020-12-24 12-47-10.png]] | ||
Revision as of 20:41, 8 April 2021
To configure service monitoring, go to the "Statistics" / "Service monitoring" section of the admin panel.
The "Service Monitoring" section consists of two tabs "Information" and "Settings".
The following settings are made on the "Information" tab:
"Average load" - check the box "Show in info top" to enable display of average load data.
"Services" - check the boxes next to the required items to customize the display of services. Click on the "Save" button to save your changes.
"Disc space" - in the block, you can check the box "Display in the information strip" to display data on disk space, as well as view statistical information on the file system:
"Services" - check the boxes next to the required items to customize the display of services. Click on the "Save" button to save your changes.
"Disc space" - in the block, you can check the box "Display in the information strip" to display data on disk space, as well as view statistical information on the file system:
The following settings are made in the "Settings" tab:
1. "Settings" - general settings for displaying information on the side of the user and administrator.
2. "Automatic checking" - setting of automatic check. When you have finished changing the settings, click on the "Save" button:
2. "Automatic checking" - setting of automatic check. When you have finished changing the settings, click on the "Save" button: