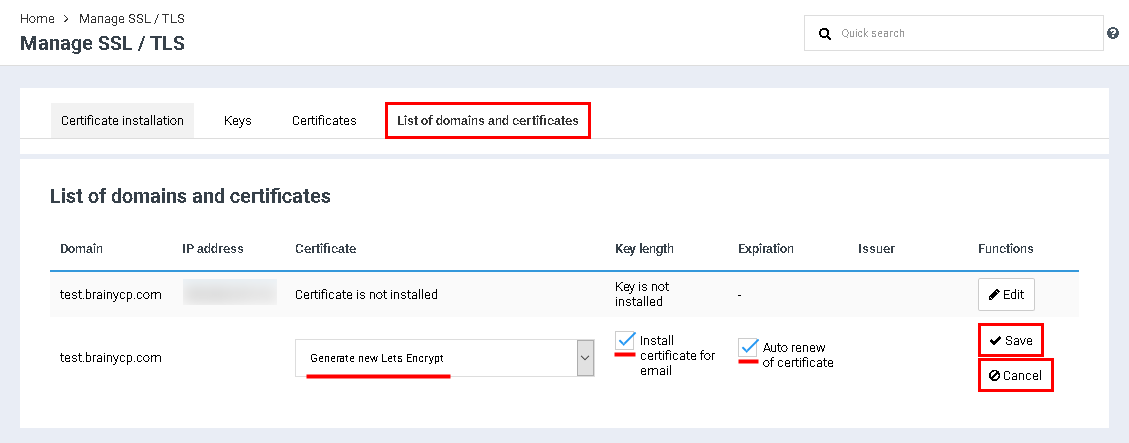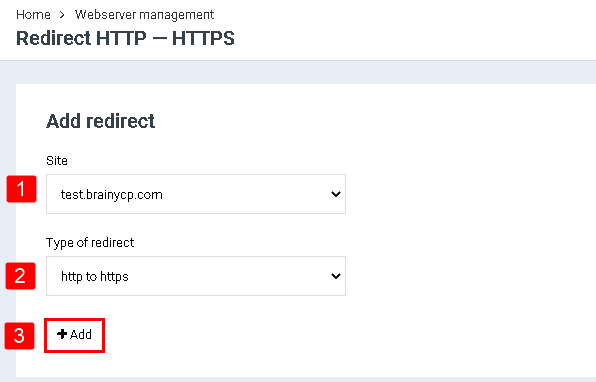Difference between revisions of "Manage SSL-certificates"
(Новая страница: «<p style="text-align: justify">Чтобы установить SSL-сертификат Let's Encrypt, перейдите в раздел "Сертификаты"…») |
|||
| Line 2: | Line 2: | ||
#Выберите домен из выпадающего списка (если их несколько на одном хост-аккаунте). | #Выберите домен из выпадающего списка (если их несколько на одном хост-аккаунте). | ||
#Нажмите на кнопку "Установить Lets Encrypt сертификат": | #Нажмите на кнопку "Установить Lets Encrypt сертификат": | ||
| − | <p style="text-align: justify">[[File: | + | <p style="text-align: justify">[[File:2020-12-24 13-18-18.png|border]]После этого выполнится автоматический переход на вкладку "Список доменов и сертификатов". Здесь нужно сделать следующее:</p> |
#В поле "Сертификат" выберите из выпадающего списка "Сгенерировать сертификат". | #В поле "Сертификат" выберите из выпадающего списка "Сгенерировать сертификат". | ||
#Поставьте галочку в поле "Установить сертификат для почты", если вы хотите сгенерировать сертификат для почты. | #Поставьте галочку в поле "Установить сертификат для почты", если вы хотите сгенерировать сертификат для почты. | ||
#Поставьте галочку в поле "Автопродление сертификата", если вы хотите, чтобы сертификат продлевался автоматически. | #Поставьте галочку в поле "Автопродление сертификата", если вы хотите, чтобы сертификат продлевался автоматически. | ||
| − | <p style="text-align: justify">Нажмите на кнопку "Сохранить":</p> <p style="text-align: justify">[[File: | + | <p style="text-align: justify">Нажмите на кнопку "Сохранить":</p> <p style="text-align: justify">[[File:2020-12-24 13-21-03.png|border]]</p> <p style="text-align: justify">Дождитесь, пока завершится процесс создания ключа. Если все сделано правильно, вы увидите сообщение об успешной установки SSL-сертификата. Чтобы проверить, работает ли сертификат, откройте сайт в браузере (не забудьте указать https://, а не http:// перед доменом). Если установка прошла успешно, в адресной строке, рядом с доменом, появится замок, указывающий на наличие сертификата:</p> <p style="text-align: justify">[[File:2019-08-22 15-39-09.png|border|2019-08-22 15-39-09.png]]</p> <p style="text-align: justify">Чтобы настроить редирект с http на https после установки SSL-сертификата, перейдите в раздел "Управление веб-сервером"/"Переадресация http":</p> |
#В поле "Сайт" выберите из выпадающего списка домен. | #В поле "Сайт" выберите из выпадающего списка домен. | ||
#В поле "Тип переадресации" выберите из выпадающего списка "http в https". | #В поле "Тип переадресации" выберите из выпадающего списка "http в https". | ||
| − | + | #Нажмите на кнопку "Добавить": | |
| + | <p style="text-align: justify">[[File:2020-12-20 0-08-06.png|border]]</p> | ||
Revision as of 11:26, 24 December 2020
Чтобы установить SSL-сертификат Let's Encrypt, перейдите в раздел "Сертификаты"/"Управление SSL."
В разделе "Управление SSL/TLS" перейдите на вкладку "Установка сертификата":
- Выберите домен из выпадающего списка (если их несколько на одном хост-аккаунте).
- Нажмите на кнопку "Установить Lets Encrypt сертификат":
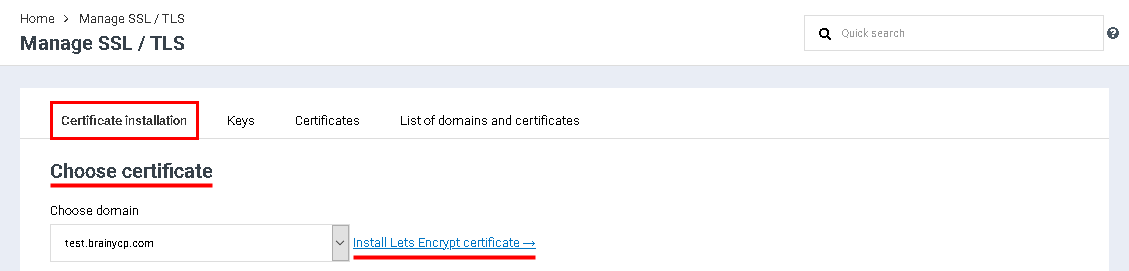 После этого выполнится автоматический переход на вкладку "Список доменов и сертификатов". Здесь нужно сделать следующее:
После этого выполнится автоматический переход на вкладку "Список доменов и сертификатов". Здесь нужно сделать следующее:
- В поле "Сертификат" выберите из выпадающего списка "Сгенерировать сертификат".
- Поставьте галочку в поле "Установить сертификат для почты", если вы хотите сгенерировать сертификат для почты.
- Поставьте галочку в поле "Автопродление сертификата", если вы хотите, чтобы сертификат продлевался автоматически.
Нажмите на кнопку "Сохранить":
Дождитесь, пока завершится процесс создания ключа. Если все сделано правильно, вы увидите сообщение об успешной установки SSL-сертификата. Чтобы проверить, работает ли сертификат, откройте сайт в браузере (не забудьте указать https://, а не http:// перед доменом). Если установка прошла успешно, в адресной строке, рядом с доменом, появится замок, указывающий на наличие сертификата:
Чтобы настроить редирект с http на https после установки SSL-сертификата, перейдите в раздел "Управление веб-сервером"/"Переадресация http":
- В поле "Сайт" выберите из выпадающего списка домен.
- В поле "Тип переадресации" выберите из выпадающего списка "http в https".
- Нажмите на кнопку "Добавить":