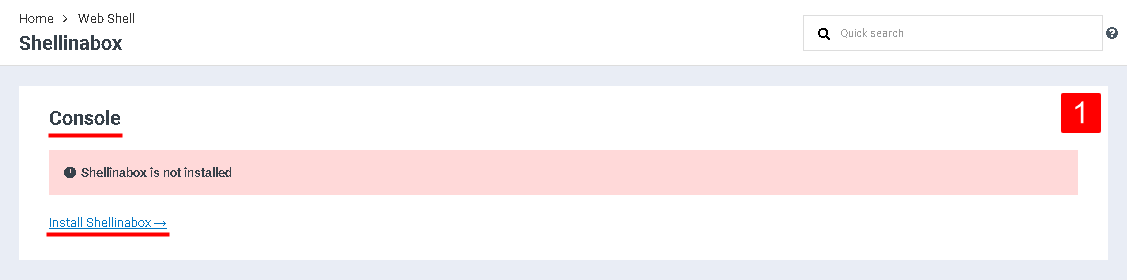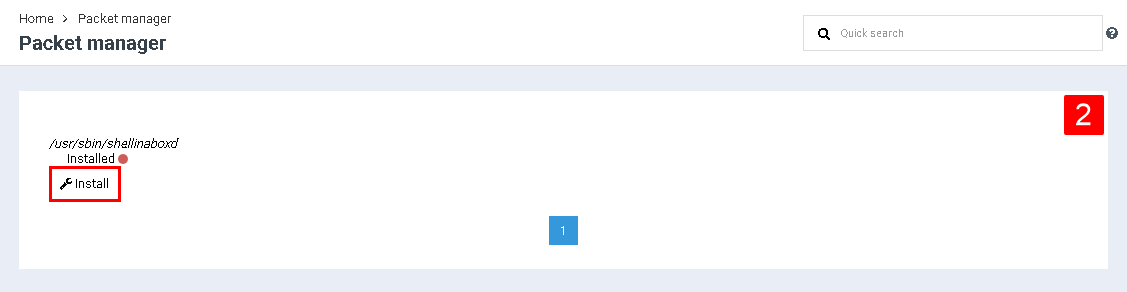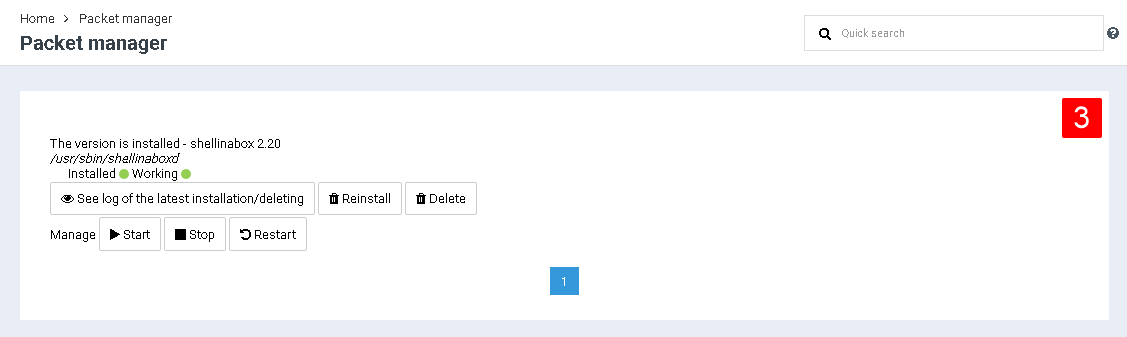Difference between revisions of "Install and manage Web Shell"
From BrainyCP
| Line 1: | Line 1: | ||
| + | <div data-placeholder="Перевод" dir="ltr">To access Web Shell management in the BrainyCP control panel, go to Applications / Web Shell.</div> <div data-placeholder="Перевод" dir="ltr">If Web Shell is not installed, install it:</div> <div data-placeholder="Перевод" dir="ltr">1. Click on the "Install Shellinabox" button.<br/> 2. Click on the "Install" button and then on the "Yes" button to confirm the installation of the application.<br/> 3. As a result, in the "Applications" / "Web Shell" section, the application control panel will be displayed, in which you can perform the following actions:</div> | ||
| + | *Viewing logs. | ||
| + | *Reinstalling the application. | ||
| + | *Removing the application. | ||
| + | *Application control: stop, start, restart: | ||
| − | + | [[File:2020-12-23 11-33-09.png|border|2020-12-23 11-33-09.png]] | |
| − | + | [[File:2020-12-23 11-35-02.png|border|2020-12-23 11-35-02.png]][[File:2020-12-23 11-36-19.png|border|2020-12-23 11-36-19.png]] | |
| − | |||
| − | |||
| − | |||
| − | |||
| − | |||
| − | |||
| − | |||
| − | |||
| − | |||
| − | |||
| − | |||
| − | [[File:2020-12-23 11- | ||
| − | |||
| − | |||
Revision as of 22:38, 2 April 2021
To access Web Shell management in the BrainyCP control panel, go to Applications / Web Shell.
If Web Shell is not installed, install it:
1. Click on the "Install Shellinabox" button.
2. Click on the "Install" button and then on the "Yes" button to confirm the installation of the application.
3. As a result, in the "Applications" / "Web Shell" section, the application control panel will be displayed, in which you can perform the following actions:
2. Click on the "Install" button and then on the "Yes" button to confirm the installation of the application.
3. As a result, in the "Applications" / "Web Shell" section, the application control panel will be displayed, in which you can perform the following actions:
- Viewing logs.
- Reinstalling the application.
- Removing the application.
- Application control: stop, start, restart: