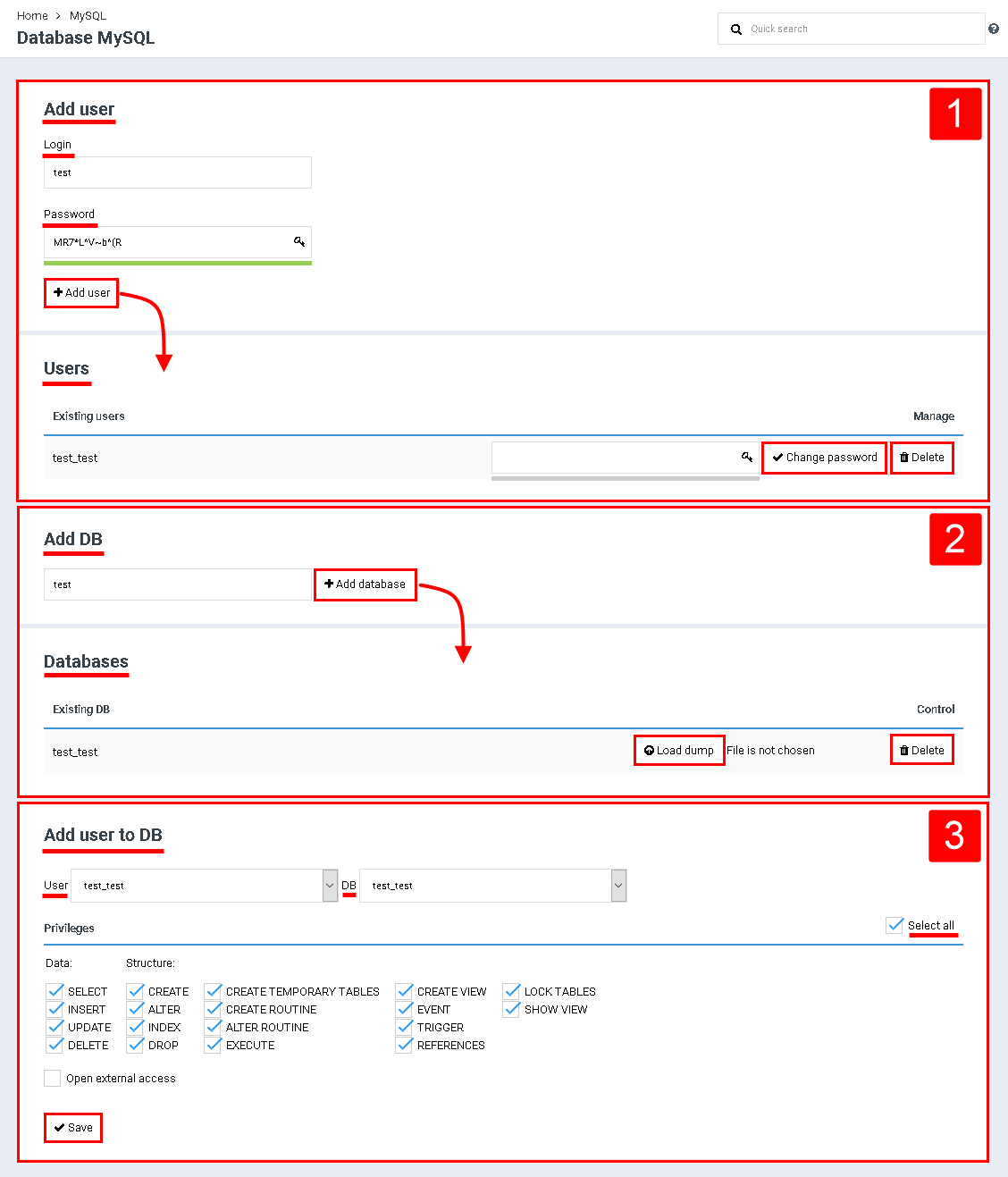Difference between revisions of "Creating MySQL"
From BrainyCP
| Line 1: | Line 1: | ||
| + | <pre data-placeholder="Перевод" dir="ltr" id="tw-target-text">To create a database, user and password, go to the "Database" / "MySQL Database" section of the admin panel.</pre> | ||
| + | <pre data-placeholder="Перевод" dir="ltr" id="tw-target-text">Add user (Pointer 1):</pre> | ||
| − | + | #<pre data-placeholder="Перевод" dir="ltr" id="tw-target-text">Enter your username in the "Login" field.</pre> | |
| − | + | #<pre data-placeholder="Перевод" dir="ltr" id="tw-target-text">Enter your password in the "Password" field (click on the key icon to generate a strong password).</pre> | |
| − | # | + | #<pre data-placeholder="Перевод" dir="ltr" id="tw-target-text">Click on the "Add User" button.</pre> |
| − | |||
| − | |||
| − | + | <pre data-placeholder="Перевод" dir="ltr" id="tw-target-text">As a result, the added user will be displayed in the "Users" block. | |
| + | To change the password, click on the "Change password" button, after which the field for entering a new password will open. | ||
| + | To delete a user, click the "Delete" button.</pre> | ||
| + | <pre data-placeholder="Перевод" dir="ltr" id="tw-target-text">Add database (Pointer 2):</pre> | ||
| − | + | #<pre data-placeholder="Перевод" dir="ltr" id="tw-target-text">Enter the name of the database in the "Add Database" field.</pre> | |
| − | # | + | #<pre data-placeholder="Перевод" dir="ltr" id="tw-target-text">Click on the "Add Database" button.</pre> |
| − | |||
| − | + | <pre data-placeholder="Перевод" dir="ltr" id="tw-target-text">As a result, the database will be displayed in the "Existing databases" block. | |
| + | To perform a database dump, click the "Load dump" button and select a file from the database to your PC. | ||
| + | To delete the database, click on the "Delete" button.</pre> | ||
| + | <pre data-placeholder="Перевод" dir="ltr" id="tw-target-text">Adding a user to the database (Pointer 3):</pre> | ||
| − | + | #<pre data-placeholder="Перевод" dir="ltr" id="tw-target-text">In the "User" field, select the user to be added to the database. In the "Database" field, select the database to which the user will be added.</pre> | |
| − | # | + | #<pre data-placeholder="Перевод" dir="ltr" id="tw-target-text">In the "Privileges" box, tick the "Check All" box to select all the privileges. If necessary, tick the "Open external access" checkbox.</pre> |
| − | |||
| − | |||
| − | [[File:2020-12-20 1-38-45.png|border]] | + | #<pre data-placeholder="Перевод" dir="ltr" id="tw-target-text">Click on the "Save" button.</pre> |
| + | : | ||
| + | |||
| + | [[File:2020-12-20 1-38-45.png|border|2020-12-20 1-38-45.png]] | ||
Revision as of 23:08, 31 March 2021
To create a database, user and password, go to the "Database" / "MySQL Database" section of the admin panel.
Add user (Pointer 1):
Enter your username in the "Login" field.
Enter your password in the "Password" field (click on the key icon to generate a strong password).
Click on the "Add User" button.
As a result, the added user will be displayed in the "Users" block. To change the password, click on the "Change password" button, after which the field for entering a new password will open. To delete a user, click the "Delete" button.
Add database (Pointer 2):
Enter the name of the database in the "Add Database" field.
Click on the "Add Database" button.
As a result, the database will be displayed in the "Existing databases" block. To perform a database dump, click the "Load dump" button and select a file from the database to your PC. To delete the database, click on the "Delete" button.
Adding a user to the database (Pointer 3):
In the "User" field, select the user to be added to the database. In the "Database" field, select the database to which the user will be added.
In the "Privileges" box, tick the "Check All" box to select all the privileges. If necessary, tick the "Open external access" checkbox.
Click on the "Save" button.