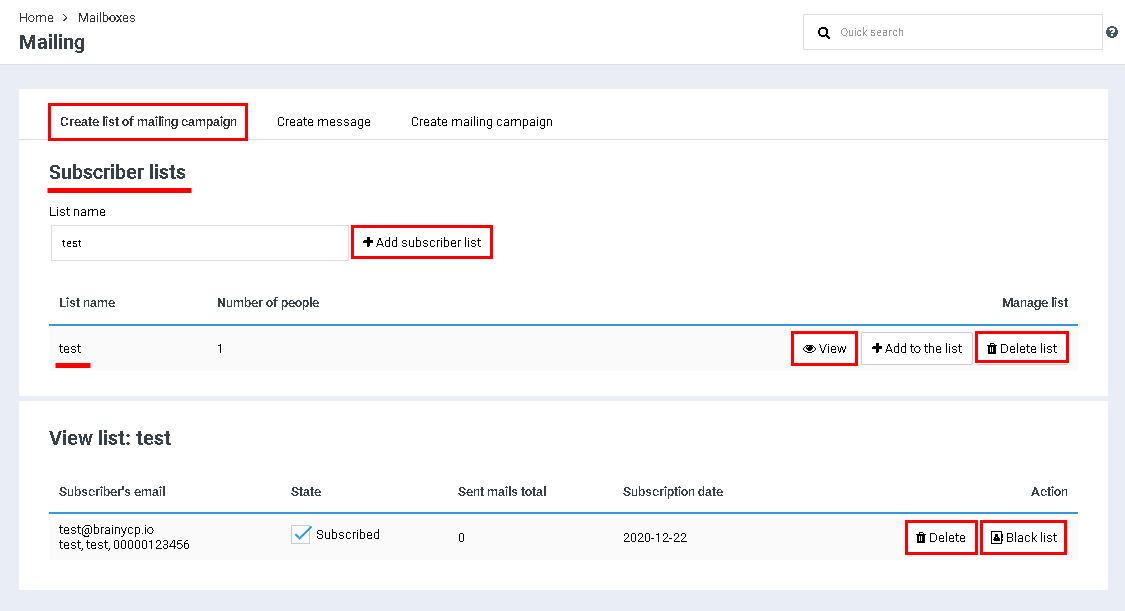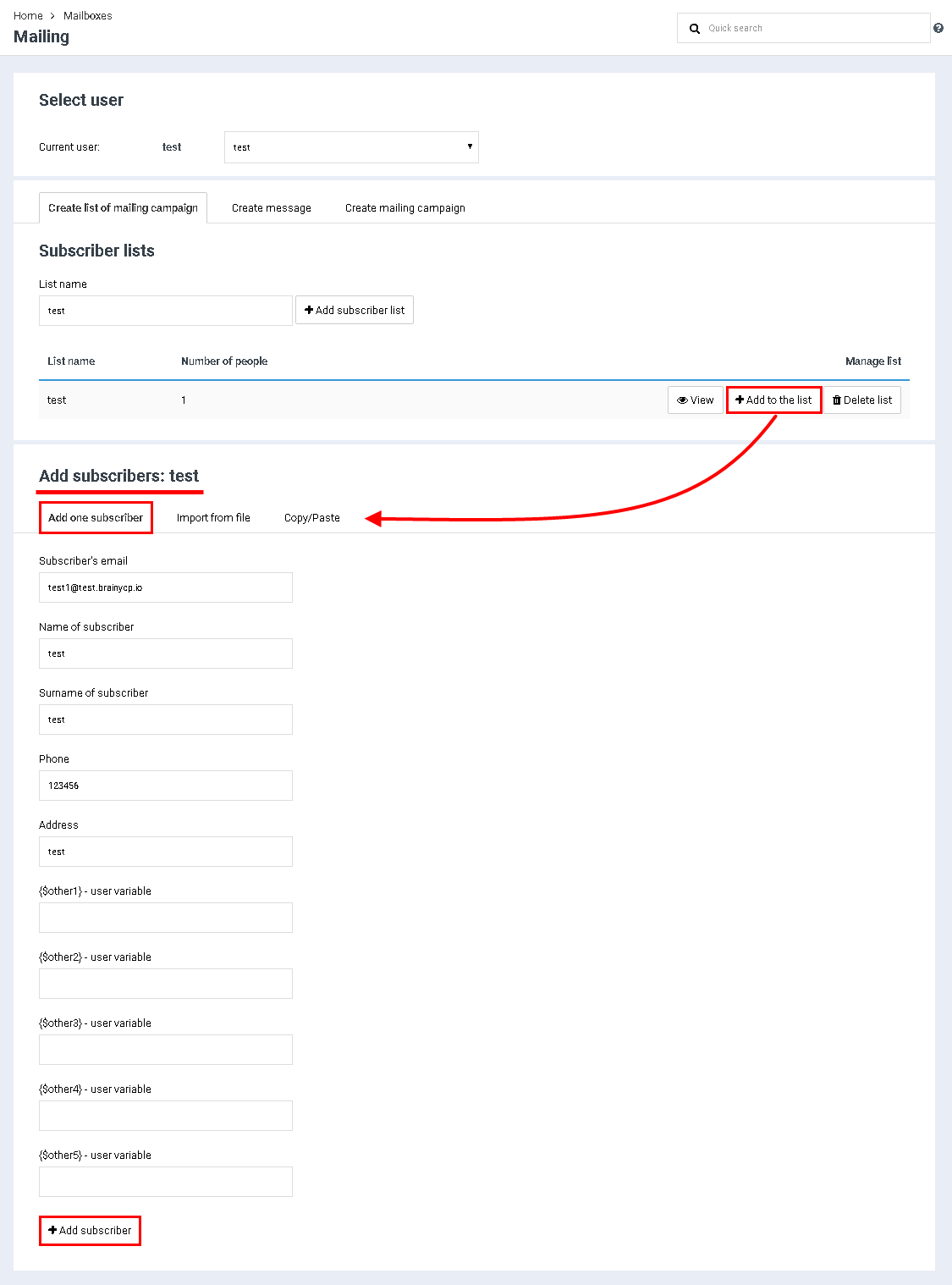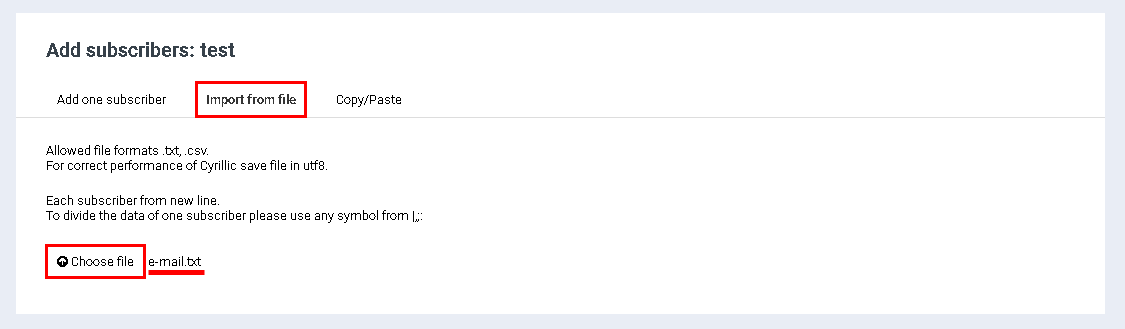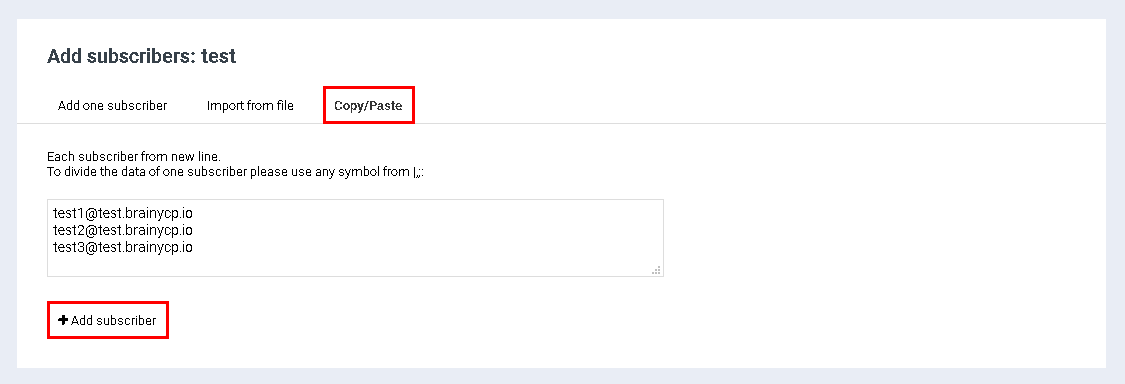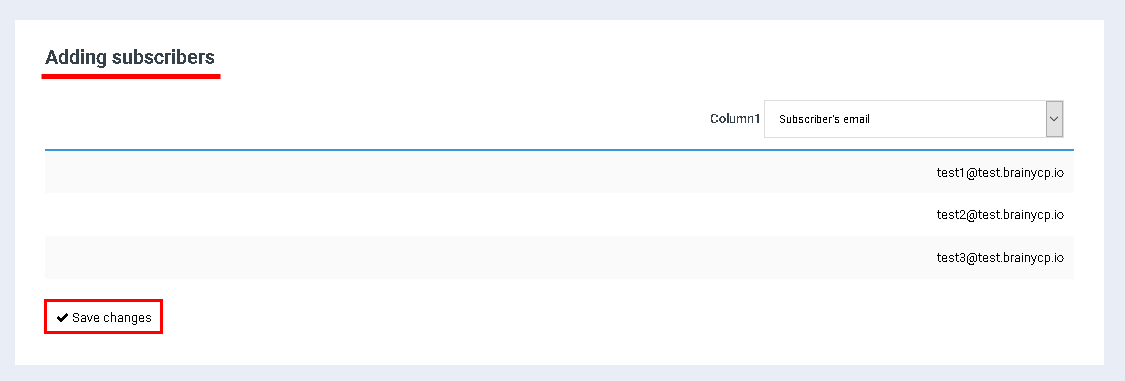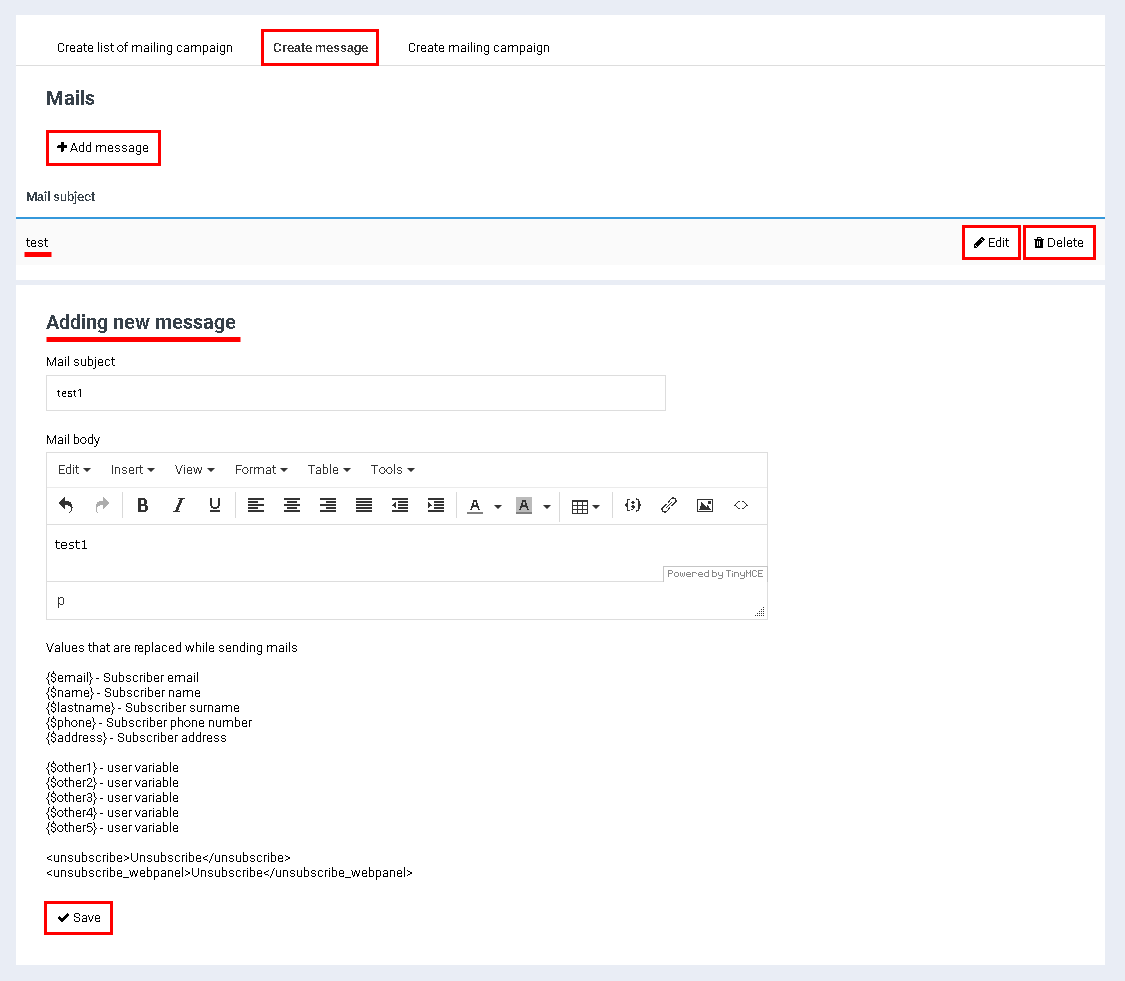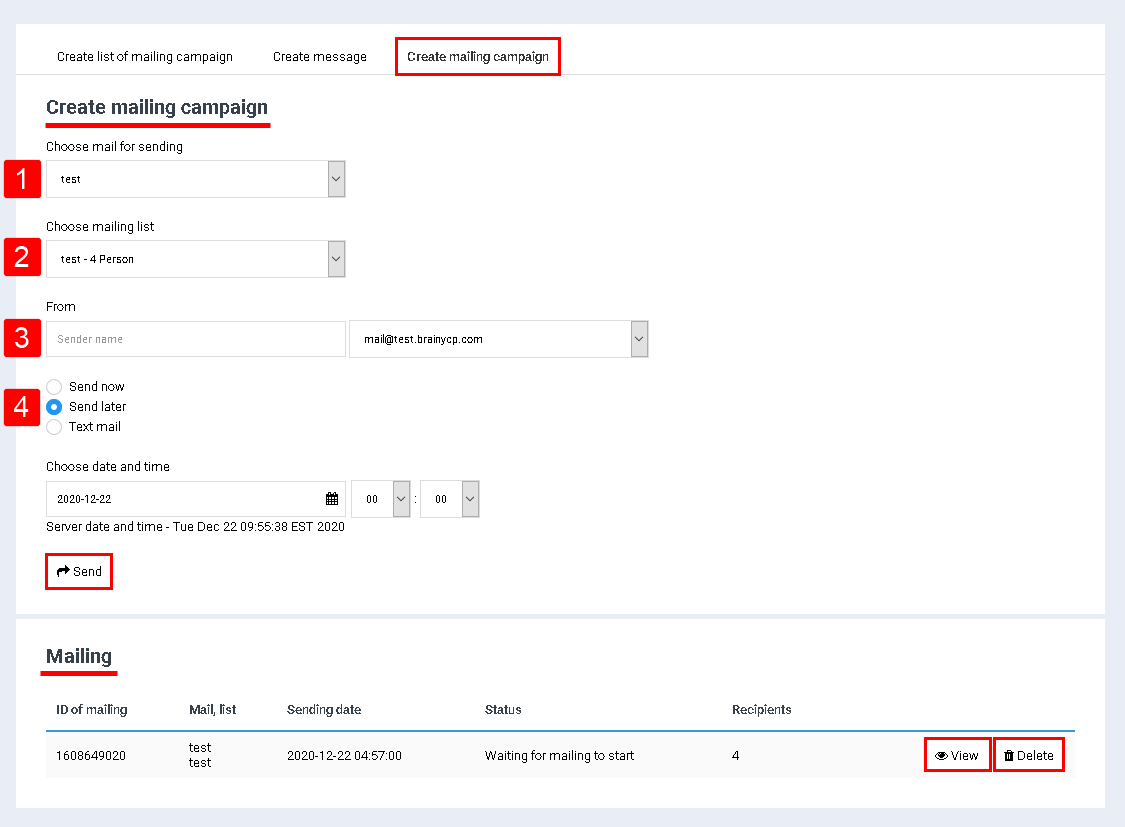Difference between revisions of "Create mailing campaign"
| Line 5: | Line 5: | ||
== Создание списка рассылки == | == Создание списка рассылки == | ||
| − | <p style="text-align: justify">Перейдите на вкладку "Создать список рассылки", чтобы создать список укажите на звание списка в поле "Название списка" и нажмите на кнопку "Добавить список подписчиков, после чего добавленный список отобразится в разделе со всеми списками.</p> <p style="text-align: justify">Для просмотра пользователей в списке нажмите на кнопку "Посмотреть". В резульатет откроется блок "Посмотреть список". Для удаления пользователя из списка нажмите на кнопку "Удалить". Для внесения пользователя в черный список нажмите на кнопку "Черный список".</p> <p style="text-align: justify">Для удаления спсика нажмите на кнопку "Удалить список":</p> <p style="text-align: justify">[[File:2020-12-22 16-10-32.png|border]]</p> | + | <p style="text-align: justify">Перейдите на вкладку "Создать список рассылки", чтобы создать список укажите на звание списка в поле "Название списка" и нажмите на кнопку "Добавить список подписчиков, после чего добавленный список отобразится в разделе со всеми списками.</p> <p style="text-align: justify">Для просмотра пользователей в списке нажмите на кнопку "Посмотреть". В резульатет откроется блок "Посмотреть список". Для удаления пользователя из списка нажмите на кнопку "Удалить". Для внесения пользователя в черный список нажмите на кнопку "Черный список".</p> <p style="text-align: justify">Для удаления спсика нажмите на кнопку "Удалить список":</p> <p style="text-align: justify">[[File:2020-12-22 16-10-32.png|border|2020-12-22 16-10-32.png]]</p> |
Для добавления подписчиков в список нажмите на кнопку "Добавить в список". В результате откроется блок "Добавить подписчиков: [название списка рассылки]", состоящий из вкладок: | Для добавления подписчиков в список нажмите на кнопку "Добавить в список". В результате откроется блок "Добавить подписчиков: [название списка рассылки]", состоящий из вкладок: | ||
*'''"Добавить одного подписчика"'''. Для добавления подписчика введите его электронный адрес в поле "Email подписчика", а также заполните другие поля для ввода контактной информации. Нажмите на кнопку "Сохранить", чтобы сохранить изменения: | *'''"Добавить одного подписчика"'''. Для добавления подписчика введите его электронный адрес в поле "Email подписчика", а также заполните другие поля для ввода контактной информации. Нажмите на кнопку "Сохранить", чтобы сохранить изменения: | ||
| − | [[File:2020-12-22 16-15-28.png|border]] | + | [[File:2020-12-22 16-15-28.png|border|2020-12-22 16-15-28.png]] |
*'''"Импортировать из файла"'''. Создайте список адресов в файле формата .txt или .csv, сохраните его. Для импорта данных нажмите на кнопку "Выберите файл" и выполните загрузку. | *'''"Импортировать из файла"'''. Создайте список адресов в файле формата .txt или .csv, сохраните его. Для импорта данных нажмите на кнопку "Выберите файл" и выполните загрузку. | ||
| − | [[File:2020-12-22 16-21-06.png|border]] | + | [[File:2020-12-22 16-21-06.png|border|2020-12-22 16-21-06.png]] |
"Копировать/вставить". Создайте список адресов, скопируйте их и нажмите на кнопку "Добавить подписчика": | "Копировать/вставить". Создайте список адресов, скопируйте их и нажмите на кнопку "Добавить подписчика": | ||
| − | [[File:2020-12-22 16-51-31.png|border]] | + | [[File:2020-12-22 16-51-31.png|border|2020-12-22 16-51-31.png]] |
После добавления подписчиков одним из трех способов, описанных выше, откроется раздел "Добавление подписчиков", в котором отобразится список всех подписчиков. Нажмите на кнопку "Сохранить", чтобы сохранить изменения и увидеть уведомление о количестве добавленных подписчиков и другие статистические данные по результатам добавления подписчиков в список: | После добавления подписчиков одним из трех способов, описанных выше, откроется раздел "Добавление подписчиков", в котором отобразится список всех подписчиков. Нажмите на кнопку "Сохранить", чтобы сохранить изменения и увидеть уведомление о количестве добавленных подписчиков и другие статистические данные по результатам добавления подписчиков в список: | ||
| − | [[File:2020-12-22 16-53-42.png|border]] | + | [[File:2020-12-22 16-53-42.png|border|2020-12-22 16-53-42.png]] |
== Создание письма == | == Создание письма == | ||
| − | <p style="text-align: justify">В блоке ""Письма" отображаются все добавленные письма. Для изменения письма нажмите на кнопку "Редактировать". Для удаления письма нажмите на кнопку "Удалить".</p> <p style="text-align: justify">Для добавления письма нажмите на кнопку "Добавить письмо". В результате откроется блок "Добавление нового сообщения", в котором необходмо заполнит поля "Тема письма", "Тело письма" и нажать на кнопку "Сохранить":</p> <p style="text-align: justify">[[File:2020-12-22 16-45-43.png|border]]</p> | + | <p style="text-align: justify">В блоке ""Письма" отображаются все добавленные письма. Для изменения письма нажмите на кнопку "Редактировать". Для удаления письма нажмите на кнопку "Удалить".</p> <p style="text-align: justify">Для добавления письма нажмите на кнопку "Добавить письмо". В результате откроется блок "Добавление нового сообщения", в котором необходмо заполнит поля "Тема письма", "Тело письма" и нажать на кнопку "Сохранить":</p> <p style="text-align: justify">[[File:2020-12-22 16-45-43.png|border|2020-12-22 16-45-43.png]]</p> |
== Создание рассылки == | == Создание рассылки == | ||
| Line 37: | Line 37: | ||
#*"Отправить позже" – при выборе данного пункта открывается область настройки отложенной отправки. | #*"Отправить позже" – при выборе данного пункта открывается область настройки отложенной отправки. | ||
#*"Тестовое письмо" – при выборе данного пункта открывается поле ввода электронного адреса для тестирования рассылки: | #*"Тестовое письмо" – при выборе данного пункта открывается поле ввода электронного адреса для тестирования рассылки: | ||
| − | |||
| − | |||
По завершении отправки в разделе "Рассылки" отобразится информация о рассылке: | По завершении отправки в разделе "Рассылки" отобразится информация о рассылке: | ||
| Line 45: | Line 43: | ||
#Нажмите на кнопку "Удалить", чтобы удалить рассылку: | #Нажмите на кнопку "Удалить", чтобы удалить рассылку: | ||
| − | [[File:2020- | + | [[File:2020-12-22 16-56-24.png|border]] |
Revision as of 15:01, 22 December 2020
Чтобы создать почтовую рассылку в панели управления BrainyCP, перейдите в раздел "Почта"/"Почтовая рассылка".
Раздел "Почтовая рассылка" состоит из нескольких вкладок:
- На вкладке "Создать список рассылки" создаются списки рассылки и добавляются подписчики.
- На вкладке "Создать письмо" создаются письма.
- На вкладке "Создать рассылку" создаются рассылки.
Создание списка рассылки
Перейдите на вкладку "Создать список рассылки", чтобы создать список укажите на звание списка в поле "Название списка" и нажмите на кнопку "Добавить список подписчиков, после чего добавленный список отобразится в разделе со всеми списками.
Для просмотра пользователей в списке нажмите на кнопку "Посмотреть". В резульатет откроется блок "Посмотреть список". Для удаления пользователя из списка нажмите на кнопку "Удалить". Для внесения пользователя в черный список нажмите на кнопку "Черный список".
Для удаления спсика нажмите на кнопку "Удалить список":
Для добавления подписчиков в список нажмите на кнопку "Добавить в список". В результате откроется блок "Добавить подписчиков: [название списка рассылки]", состоящий из вкладок:
- "Добавить одного подписчика". Для добавления подписчика введите его электронный адрес в поле "Email подписчика", а также заполните другие поля для ввода контактной информации. Нажмите на кнопку "Сохранить", чтобы сохранить изменения:
- "Импортировать из файла". Создайте список адресов в файле формата .txt или .csv, сохраните его. Для импорта данных нажмите на кнопку "Выберите файл" и выполните загрузку.
"Копировать/вставить". Создайте список адресов, скопируйте их и нажмите на кнопку "Добавить подписчика":
После добавления подписчиков одним из трех способов, описанных выше, откроется раздел "Добавление подписчиков", в котором отобразится список всех подписчиков. Нажмите на кнопку "Сохранить", чтобы сохранить изменения и увидеть уведомление о количестве добавленных подписчиков и другие статистические данные по результатам добавления подписчиков в список:
Создание письма
В блоке ""Письма" отображаются все добавленные письма. Для изменения письма нажмите на кнопку "Редактировать". Для удаления письма нажмите на кнопку "Удалить".
Для добавления письма нажмите на кнопку "Добавить письмо". В результате откроется блок "Добавление нового сообщения", в котором необходмо заполнит поля "Тема письма", "Тело письма" и нажать на кнопку "Сохранить":
Создание рассылки
После создания списка рассылки, включающего список контактов, и письма, перейдите на вкладку "Создать рассылку":
- В поле "Выберите письмо для рассылки" выберите письмо, которое будет отправлено в рассылке.
- В поле "Выберите список рассылки" выберите название рассылки, которая включает электронные адреса для отправки.
- В поле "От кого" укажите e-mail, с которого будет выполняться рассылка.
- Установите переключатель напротив одного из пунктов:
- "Отправить сейчас" – отправить рассылку сейчас.
- "Отправить позже" – при выборе данного пункта открывается область настройки отложенной отправки.
- "Тестовое письмо" – при выборе данного пункта открывается поле ввода электронного адреса для тестирования рассылки:
По завершении отправки в разделе "Рассылки" отобразится информация о рассылке:
- Нажмите на кнопку "Посмотреть", чтобы увидеть детали рассылки.
- Нажмите на кнопку "Удалить", чтобы удалить рассылку: