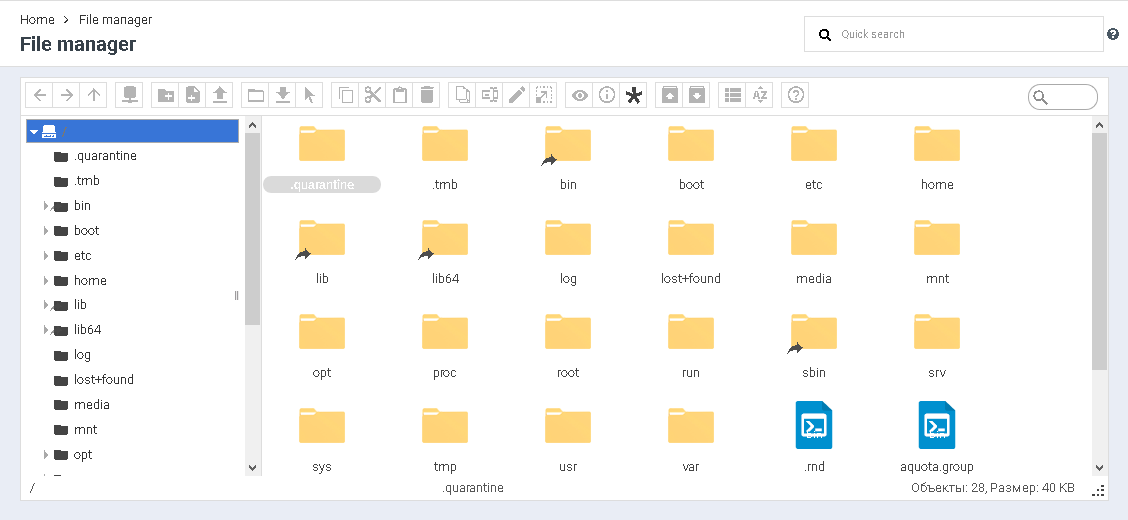Manage file manager
From BrainyCP
Revision as of 09:47, 14 April 2021 by Fgsfds (talk | contribs) (Fgsfds переименовал страницу Управление файловым менеджером в Manage file manager)
To open the file manager, go to the "Applications" / "File manager" section of the admin panel. The file manager includes the following options:
Connecting a network partition.To connect a network partition, click the button ![]() ,after which the "Map network drive" window will open, in which you must fill in the proposed fields.
,after which the "Map network drive" window will open, in which you must fill in the proposed fields.
- Adding a folder. To add a folder, click on the button
 , after which a new folder will be displayed in the workspace, which must be named. A new folder is also created through the context menu: right-click on the workspace and select "New folder".
, after which a new folder will be displayed in the workspace, which must be named. A new folder is also created through the context menu: right-click on the workspace and select "New folder". - Adding a file.
- Loading a file. To download a file from your PC, click the button
 , after which the "Upload files" window will open. The file download window is also opened via the context menu: right-click on the workspace and select "Download files". To download a file from your PC, drag its area of the download window, marked with a dotted line, or click the "Select file to download" button. The file is also added by writing a link to it. To upload a folder from your PC, click on the "Select folder" button. To select a folder on the server, click the button
, after which the "Upload files" window will open. The file download window is also opened via the context menu: right-click on the workspace and select "Download files". To download a file from your PC, drag its area of the download window, marked with a dotted line, or click the "Select file to download" button. The file is also added by writing a link to it. To upload a folder from your PC, click on the "Select folder" button. To select a folder on the server, click the button  .
. - Opening a folder / a file.
- Loading a folder / a file to your PC.
- Copying a folder / a file.
- Cut a folder / a file.
- Paste a folder / a file.
- Delete a folder / a file. To delete a folder / file, select an object and click the button
 , after which the "Delete" window will open. You can also delete a folder / file through the context menu: right-click on the object and select "Delete". Alternatively, you can delete an object by pressing the "Delete" key on your keyboard.
, after which the "Delete" window will open. You can also delete a folder / file through the context menu: right-click on the object and select "Delete". Alternatively, you can delete an object by pressing the "Delete" key on your keyboard.
- Create a copy of a folder / a file.
- Rename a folder / a file.
- Edit a file.
- Resize and rotate the graphic file.
- View data about a folder / a file.
- View the properties of a folder / a file.
To view the properties of a folder / file, click the button [[File:2020-12-22 17-23-16.png|border|2020-12-22 17-23-16.png]]<span style="background-color: rgb(255, 255, 255); font-family: sans-serif, Arial, Verdana, " trebuchet="" ms";"="">.</span>
- Change the rights for accessing a folder / a file.