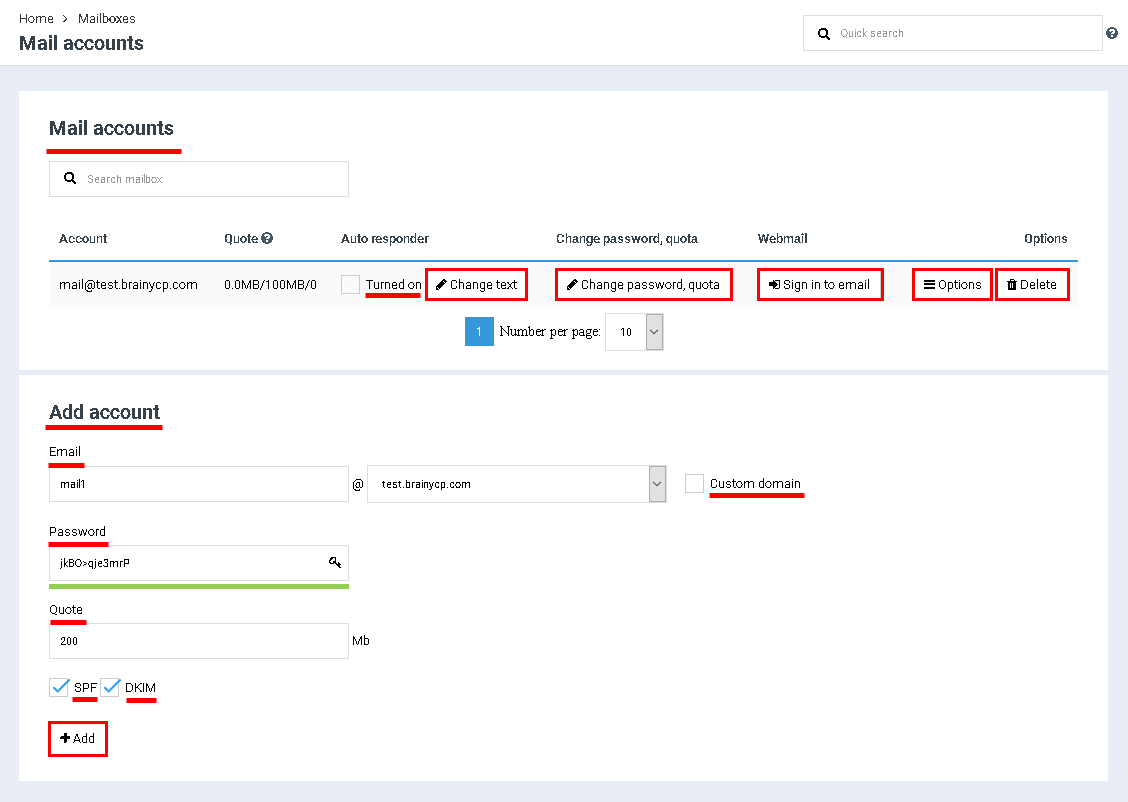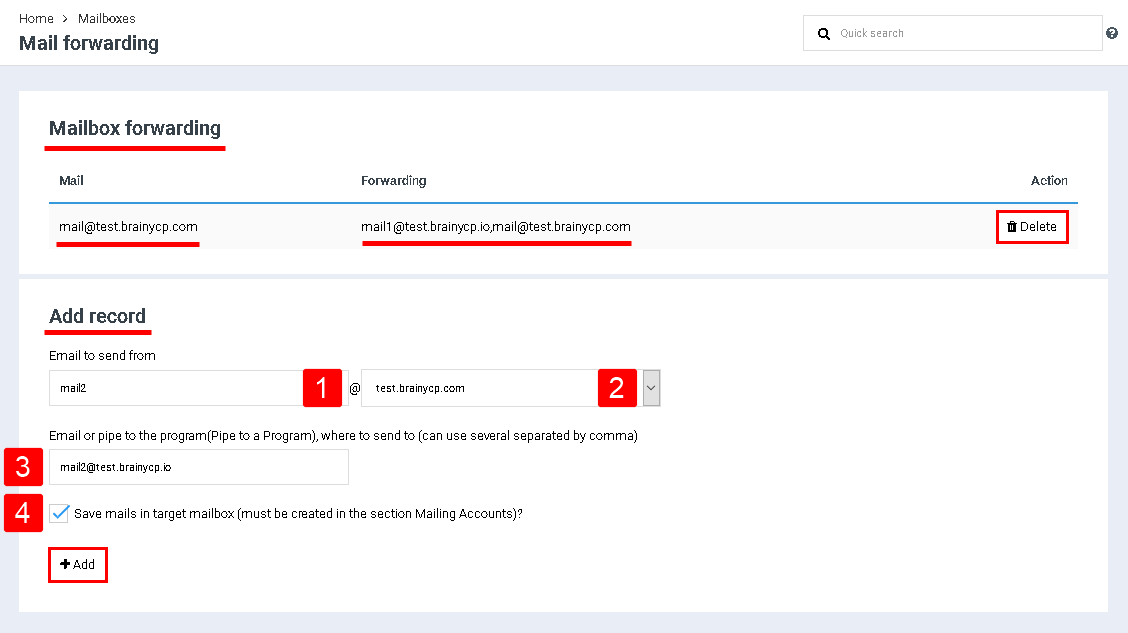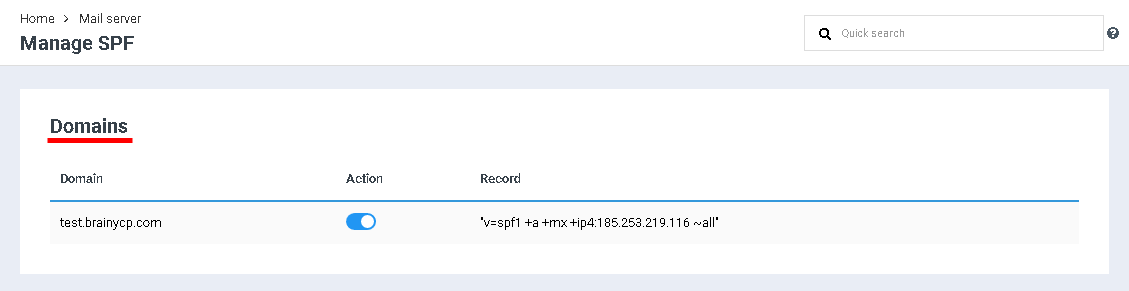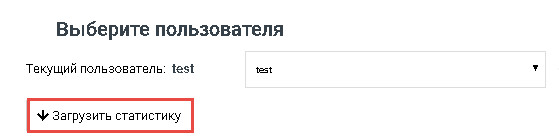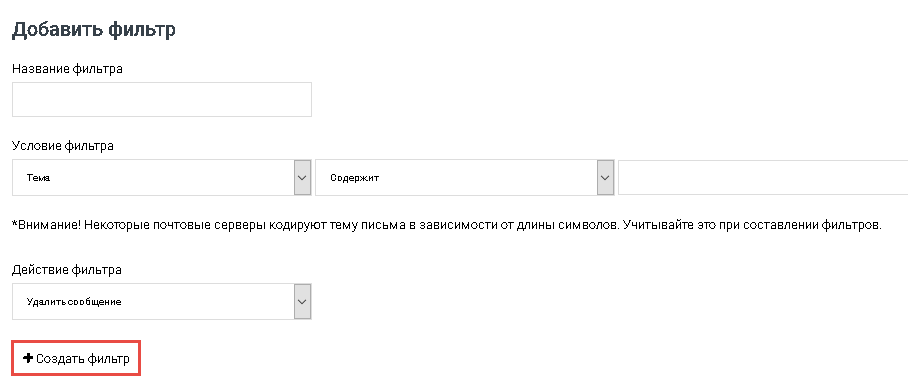Create mailing account
Чтобы создать почтовый аккаунт, перейдите в раздел "Почта"/"Почтовые аккаунты".
В блоке "Почтовые аккаунты" отображаются все добавленные почтовые аккаунты. Здесь доступны следующие опции:
- "Автоответчик". Чтобы активировать автоответчик, отметьте галочкой поле "Включено" и нажмите на кнопку "Сменить текст".
- "Сменить пароль, квоту". Измените пароль и/или установите новый лимит на объем дискового пространства для данного аккаунта.
- "Войти в почтовый ящик". Авторизация в почтовом ящике.
- "Опции". Набор опций для управления почтовым аккаунтом.
Добавление аккаунта
Для добавления аккаунта заполните поля в блоке "Добавление записи":
- E-mail: укажите желаемый электронный адрес. Обратите внимание на то, что в поле после символа "@" автоматически подтягивается домен пользователя. Если в аккаунте пользователя несколько доменов, все они будут доступны в выпадающем списке. Если вы хотите добавить домен вручную, установите галочку в поле "Произвольный домен" и заполните это поле.
- "Пароль": укажите пароль от почтового аккаунта. При необходимости нажмите на кнопку "Сгенерировать пароль".
- "Квота": укажите квоту, выделенную для данного почтового аккаунта. Позже объем доступных МБ может быть изменен.
- Чтобы включить стандарты защиты электронной почты SPF и/или DKIM, поставьте галочку напротив нужного пункта.
Нажмите на кнопку "Добавить":
Настройка переадресации почты
Для настройки переадресации почты выберите пункт "Настройка переадресации почты" в опциях. В результате откроется страница "Добавление записи".
В блоке "Перенапревление ящиков" отображаются все добавленные записи. Для удаления записи нажмите на кнопку "Удалить".
Для добавления переадресации заполните поля в блоке "Добавление записи" укажите e-mail, с которого нужно сделать перенаправление (1), выберите домен из выпадающего списка (2), укажите e-mail или конвейер к программе (Pipe to a Program), на который будет віполнена отправка (3), при необходимости отметьте галочкой пункт "Сохранять письма в исходном ящике?" (4). По завершении заполнения полей нажмите на кнопку "Добавить":
"Управлять SPF" и "Управлять DKIM"
Для включения/отключения SPF и DKIM выберите упции "Управлять SPF"/"Управлять DKIM".
В результате откроется соответствующая страница, на которой можно выполнить аключение/отключение опции:
- "Почтовая статистика". Нажмите на кнопку "Загрузить статистику", чтобы увидеть статистику почтового аккаунта:
- "Добавить фильтр". Заполните поле "Название фильтра", добавьте условие, выберите действие, которое будет применено к письмам, соответствующим установленному условию. Нажмите на кнопку "Создать фильтр":
- "Удалить": удаление почтового аккаунта: