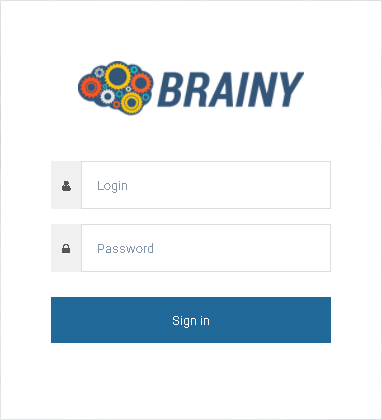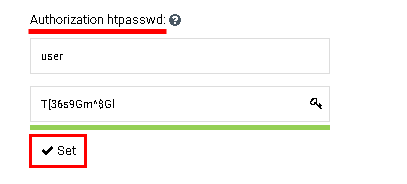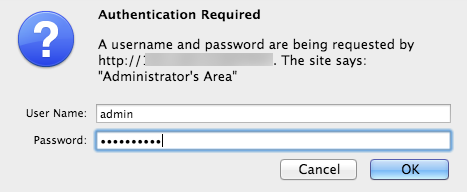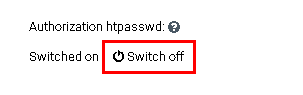Difference between revisions of "Protecting panel BrainyCP from unauthorized access"
| Line 3: | Line 3: | ||
#Блокировка по IP. | #Блокировка по IP. | ||
<p style="text-align: justify">Для того, чтобы приступить к настройке, авторизуйтесь в BrainyCP, используя логин и пароль, полученный от хостинг-провайдера:</p> | <p style="text-align: justify">Для того, чтобы приступить к настройке, авторизуйтесь в BrainyCP, используя логин и пароль, полученный от хостинг-провайдера:</p> | ||
| − | [[File: | + | [[File:2020-12-24 15-25-10.png|border]] |
== Установка дополнительного пароля == | == Установка дополнительного пароля == | ||
| Line 13: | Line 13: | ||
#Нажмите на кнопку "Установить": | #Нажмите на кнопку "Установить": | ||
| − | [[File:2020-12-24 15-14-47.png|border]] | + | [[File:2020-12-24 15-14-47.png|border|2020-12-24 15-14-47.png]] |
Если все сделано правильно, сразу после настройки дополнительного пароля (htpasswd) вы увидите всплывающее окно аутентификации, в котором необходимо указать логин и пароль. | Если все сделано правильно, сразу после настройки дополнительного пароля (htpasswd) вы увидите всплывающее окно аутентификации, в котором необходимо указать логин и пароль. | ||
| Line 20: | Line 20: | ||
#Нажмите на кнопку ОК: | #Нажмите на кнопку ОК: | ||
| − | [[File: | + | [[File:2020-12-24 15-24-25.png|border]] |
Для того, чтобы отключить дополнительный пароль в BrainyCP, перейдите в раздел панели управления "Управление"/"Настройка сервера"/вкладка "Серверные", найдите блок "Безопасность"/"Авторизация htpasswd" и нажмите на кнопку "Отключить": | Для того, чтобы отключить дополнительный пароль в BrainyCP, перейдите в раздел панели управления "Управление"/"Настройка сервера"/вкладка "Серверные", найдите блок "Безопасность"/"Авторизация htpasswd" и нажмите на кнопку "Отключить": | ||
| − | [[File:2020-12-24 15-18-23.png|border]] | + | [[File:2020-12-24 15-18-23.png|border|2020-12-24 15-18-23.png]] |
== Блокировка по IP == | == Блокировка по IP == | ||
| Line 36: | Line 36: | ||
Для того, чтобы исключить IP из списка запрещенных или разрешенных адресов, удалите его, а затем нажмите на кнопку "Применить". | Для того, чтобы исключить IP из списка запрещенных или разрешенных адресов, удалите его, а затем нажмите на кнопку "Применить". | ||
| − | [[File:2020-12-24 15-20-27.png|border]] | + | [[File:2020-12-24 15-20-27.png|border|2020-12-24 15-20-27.png]] |
Revision as of 13:27, 24 December 2020
Настройка защиты панели управления от несанкционированного доступа – первое, что нужно сделать после установки BrainyCP (читать инструкцию по установки панели по SSH). На сегодняшний день разработчики предлагают два способа повышения безопасности панели управления – их можно использовать как по отдельности, так и вместе:
- Установка дополнительного пароля.
- Блокировка по IP.
Для того, чтобы приступить к настройке, авторизуйтесь в BrainyCP, используя логин и пароль, полученный от хостинг-провайдера:
Установка дополнительного пароля
Чтобы установить дополнительный пароль, перейдите в раздел панели управления "Управление"/"Настройка сервера"/вкладка "Серверные", найдите блок "Безопасность"/"Авторизация htpasswd":
- Заполните поле "Логин".
- Заполните поле "Пароль" (при необходимости нажмите на иконку ключа, чтобы сгенерировать сложный пароль).
- Нажмите на кнопку "Установить":
Если все сделано правильно, сразу после настройки дополнительного пароля (htpasswd) вы увидите всплывающее окно аутентификации, в котором необходимо указать логин и пароль.
- Укажите данные для входа, которые вы установили только что.
- Нажмите на кнопку ОК:
Для того, чтобы отключить дополнительный пароль в BrainyCP, перейдите в раздел панели управления "Управление"/"Настройка сервера"/вкладка "Серверные", найдите блок "Безопасность"/"Авторизация htpasswd" и нажмите на кнопку "Отключить":
Блокировка по IP
Блокировка по IP позволяет ограничить доступ в панель управления для конкретных адресов. Перейдите в раздел панели управления "Управление"/"Настройка сервера"/вкладка "Серверные", найдите блок "Безопасность"/"Запрещенные IP/Разрешенные IP":
- Добавьте в поле "Запрещенные IP" адреса, для которых вы хотели бы ограничить вход в панель. Каждый IP указывается с новой строки.
- Добавьте в поле "Разрешенные IP" адреса, с которых вход в панель разрешен. Каждый IP указывается с новой строки.
- Нажмите на кнопку "Применить".
Для того, чтобы исключить IP из списка запрещенных или разрешенных адресов, удалите его, а затем нажмите на кнопку "Применить".