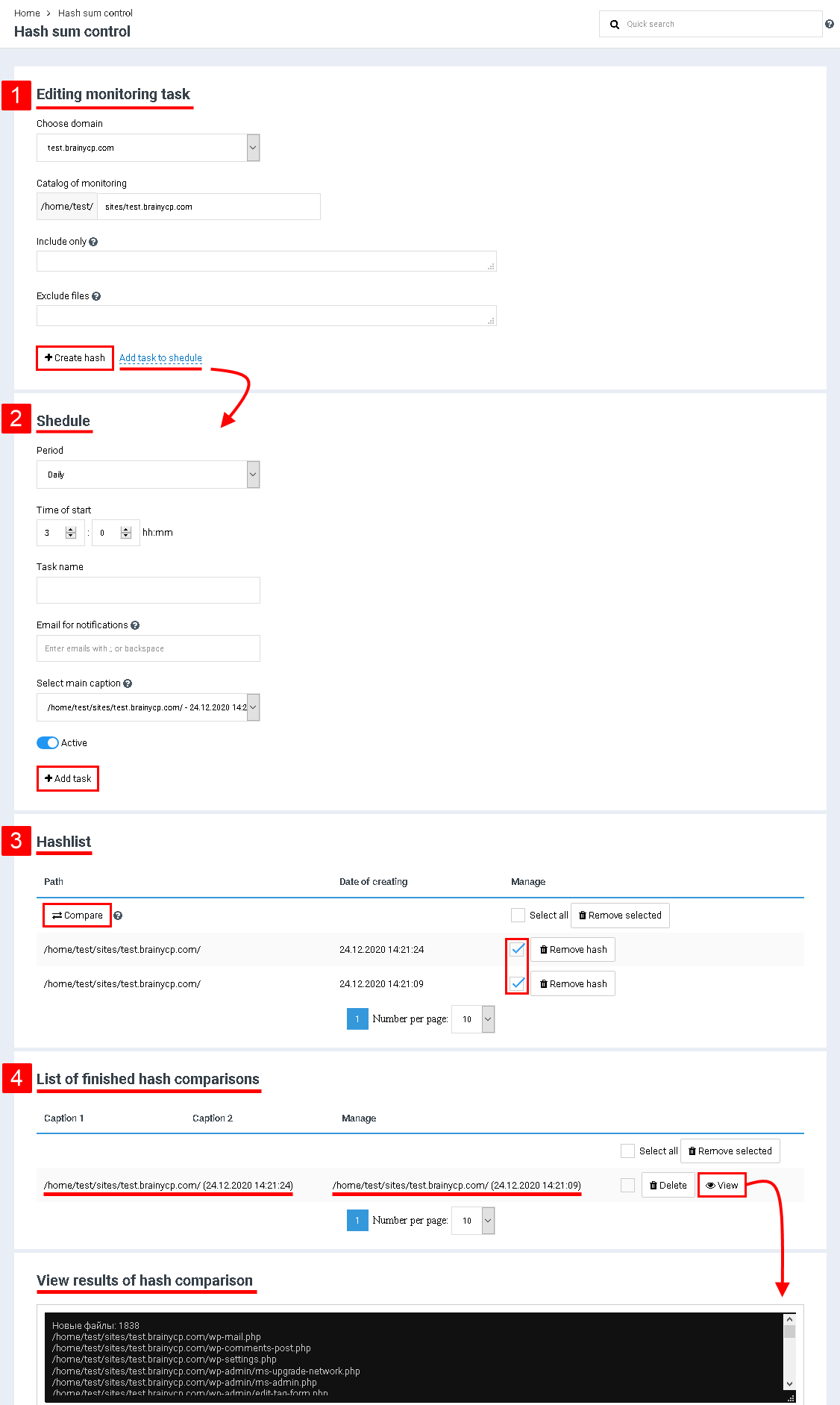Difference between revisions of "Hash sums control"
| Line 13: | Line 13: | ||
Нажмите на кнопку "Создать снимок". | Нажмите на кнопку "Создать снимок". | ||
| − | <u>Задание в расписании</u><br/> При нажатии на кнопку "Добавить задание в расписание" появится окно настройки расписания (Указатель 2): | + | '''<u>Задание в расписании</u>'''<br/> При нажатии на кнопку "Добавить задание в расписание" появится окно настройки расписания (Указатель 2): |
#В поле "Период" выберите, как часто будет делаться снимок файловой системы. | #В поле "Период" выберите, как часто будет делаться снимок файловой системы. | ||
| Line 33: | Line 33: | ||
По завершении сравнения в поле "Список завершенных сравнений снимков" нажмите на кнопку "Просмотреть" напротив снимков (Указатель 4): | По завершении сравнения в поле "Список завершенных сравнений снимков" нажмите на кнопку "Просмотреть" напротив снимков (Указатель 4): | ||
| − | [[File:2020-12-24 14-27-25.png|border]] | + | [[File:2020-12-24 14-27-25.png|border|2020-12-24 14-27-25.png]] |
| | ||
Revision as of 12:42, 24 December 2020
При взломе в файловую систему сайта загружаются различные вирусы и бекдоры, изменяющие содержимое файлов. В случае возникновения подобной ситуации модуль "Контроль хэш сумм" позволит увидеть, какие именно файлы были изменены, что позволит решить проблему в сжатые сроки.
Для того, чтобы сделать снимок файловой системы сайта, перейдите в раздел админпанели "Безопасность"/"Контроль хэш сумм".
Создание снимка
Для редактирование задания мониторинга выполните следующие дейсвтия (Указатель 1):
- В поле "Выберите домен" выберите доменное имя из выпадающего списка.
- В поле "Каталог" автоматически пропишется адрес каталога после выбора домена.
- В поле "Искать только" можно указать, что именно искать: файлы конкретных форматов, папки, каталог с поиском по конкретным расширениям.
- В поле "Исключить файлы" можно указать, что не нужно искать: файлы конкретных форматов, папки, каталог с поиском по конкретным расширениям.
Нажмите на кнопку "Создать снимок".
Задание в расписании
При нажатии на кнопку "Добавить задание в расписание" появится окно настройки расписания (Указатель 2):
- В поле "Период" выберите, как часто будет делаться снимок файловой системы.
- В поле "Время запуска" укажите время, когда будет делаться снимок файловой системы.
- В поле "Имя задания" укажите название данного задания.
- В поле "Емейл для уведомлений" укажите электронный адрес, на который будет приходить снимок.
- В поле "Выберите базовый снимок" выберите снимок файловой системы, с которым будет выполняться сравнение последующих снимков.
- Установите переключатель в режим "Активно", чтобы запустить выполнение снимков по расписанию.
Нажмите на кнопку "Добавить задание".
Сравнение снимков
В поле "Сравнение снимков" можно сравнивать только два снимка (Указатель 3):
- Отметьте галочками снимки для сравнения.
- Нажмите на кнопку "Сравнить".
Для удаления снимка нажмите на кнопку "Удалить снимок" или "Удалить отмеченные".
По завершении сравнения в поле "Список завершенных сравнений снимков" нажмите на кнопку "Просмотреть" напротив снимков (Указатель 4):