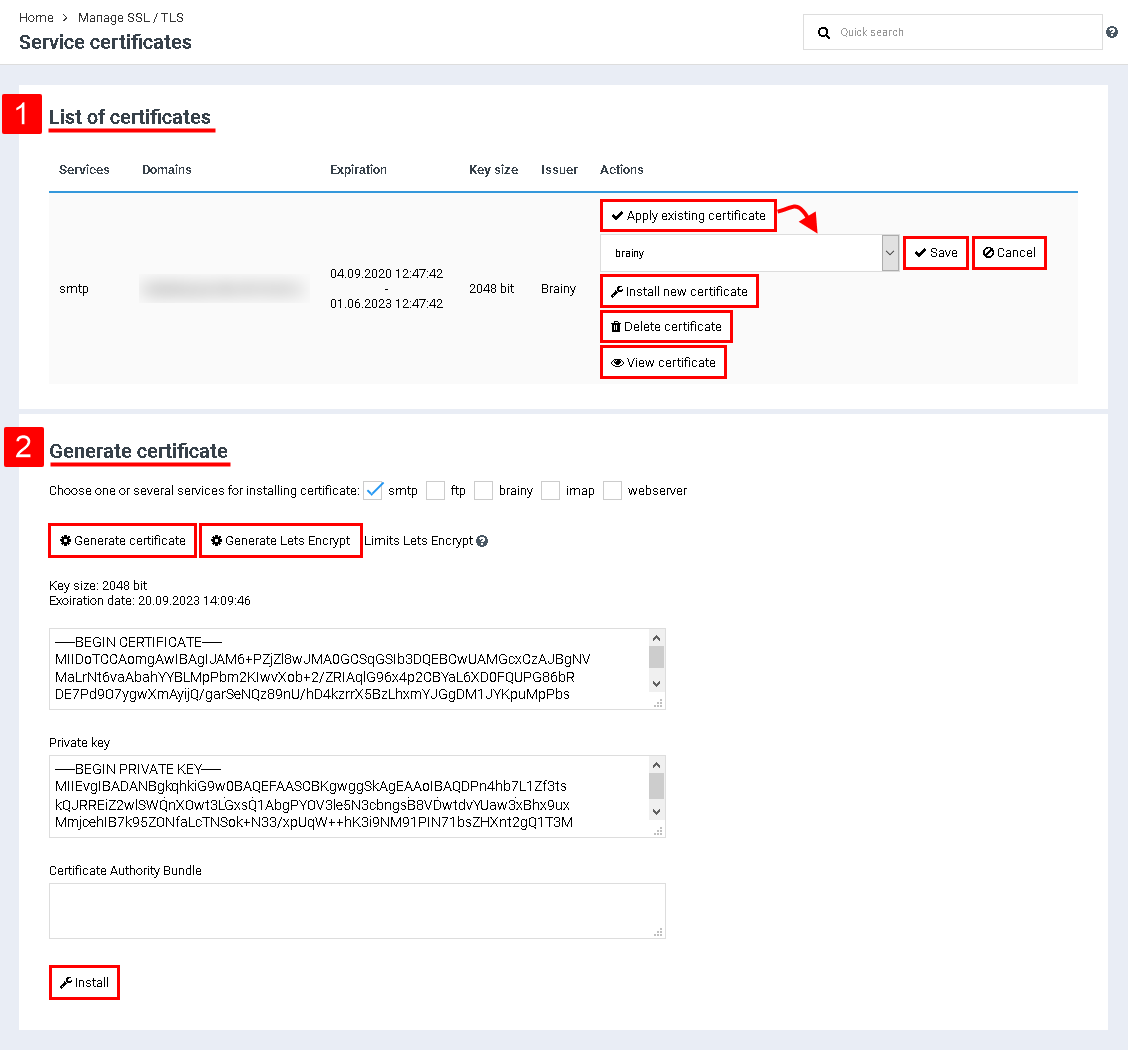Difference between revisions of "Manage service certificates"
| Line 2: | Line 2: | ||
Чтобы настроить сертификаты сервисов в панелиу правления BrainyCP, перейдите в раздел "Сертификаты SSL"/"Сертификаты сервисов". | Чтобы настроить сертификаты сервисов в панелиу правления BrainyCP, перейдите в раздел "Сертификаты SSL"/"Сертификаты сервисов". | ||
| − | В разделе "Список сертификатов" содержатся следующие данные: | + | В разделе "Список сертификатов" содержатся следующие данные (Указатель1): |
*"Сервисы" – название сервиса. | *"Сервисы" – название сервиса. | ||
| Line 11: | Line 11: | ||
*"Действия" – действия, выполняемые над сертификатом: | *"Действия" – действия, выполняемые над сертификатом: | ||
| − | + | Чтобы применить существующий сертификат для выбранного сервиса, нажмите на кнопку "Применить существующий сертификат". В результате откроется выпадающий список, в котором необходимо выбрать сервис. Нажмите на кнопку "Сохранить", чтобы сохранить изменения. | |
| − | Чтобы | + | Чтобы удалить сертификат, нажмите на кнопку "Удалить серитификат".<br/> Чтобы посмотреть сертификат, нажмите на кнопку "Посмотреть сертификат". |
| − | + | Чтобы установить новый сертификат для выбранного сервиса, нажмите на кнопку "Установить новый сертификат".<br/> В результате подтянется блок "Генерация сертификата" (Указатель 2): | |
| − | |||
| − | Чтобы установить новый сертификат для выбранного сервиса, нажмите на кнопку "Установить новый сертификат". В результате подтянется блок "Генерация сертификата": | ||
#Отметьте галочкой один или несколько сервисов, для которых будет сгенерирован сертификат. | #Отметьте галочкой один или несколько сервисов, для которых будет сгенерирован сертификат. | ||
| Line 24: | Line 22: | ||
По завершении создания сертификата будет отображен размер ключа и срок действия сертификата. Нажмите на кнопку "Установить": | По завершении создания сертификата будет отображен размер ключа и срок действия сертификата. Нажмите на кнопку "Установить": | ||
| − | [[File:2020- | + | [[File:2020-12-24 13-09-55.png|border]] |
| − | |||
| − | |||
| − | |||
| − | |||
Revision as of 11:15, 24 December 2020
Чтобы настроить сертификаты сервисов в панелиу правления BrainyCP, перейдите в раздел "Сертификаты SSL"/"Сертификаты сервисов".
В разделе "Список сертификатов" содержатся следующие данные (Указатель1):
- "Сервисы" – название сервиса.
- "Домены" – домен, на котором размещен сервис.
- "Срок" – срок действия текущего сертификата.
- "Размер ключа" – размер ключа сертификата.
- "Издатель" – издатель сертификата.
- "Действия" – действия, выполняемые над сертификатом:
Чтобы применить существующий сертификат для выбранного сервиса, нажмите на кнопку "Применить существующий сертификат". В результате откроется выпадающий список, в котором необходимо выбрать сервис. Нажмите на кнопку "Сохранить", чтобы сохранить изменения.
Чтобы удалить сертификат, нажмите на кнопку "Удалить серитификат".
Чтобы посмотреть сертификат, нажмите на кнопку "Посмотреть сертификат".
Чтобы установить новый сертификат для выбранного сервиса, нажмите на кнопку "Установить новый сертификат".
В результате подтянется блок "Генерация сертификата" (Указатель 2):
- Отметьте галочкой один или несколько сервисов, для которых будет сгенерирован сертификат.
- Чтобы сгенерировать сертификат, нажмите на кнопку "Сгенерировать сертификат". Чтобы сгенерировать сертификат Lets Encrypt, нажмите на кнопку "Сгенерировать Lets Encrypt".
По завершении создания сертификата будет отображен размер ключа и срок действия сертификата. Нажмите на кнопку "Установить":