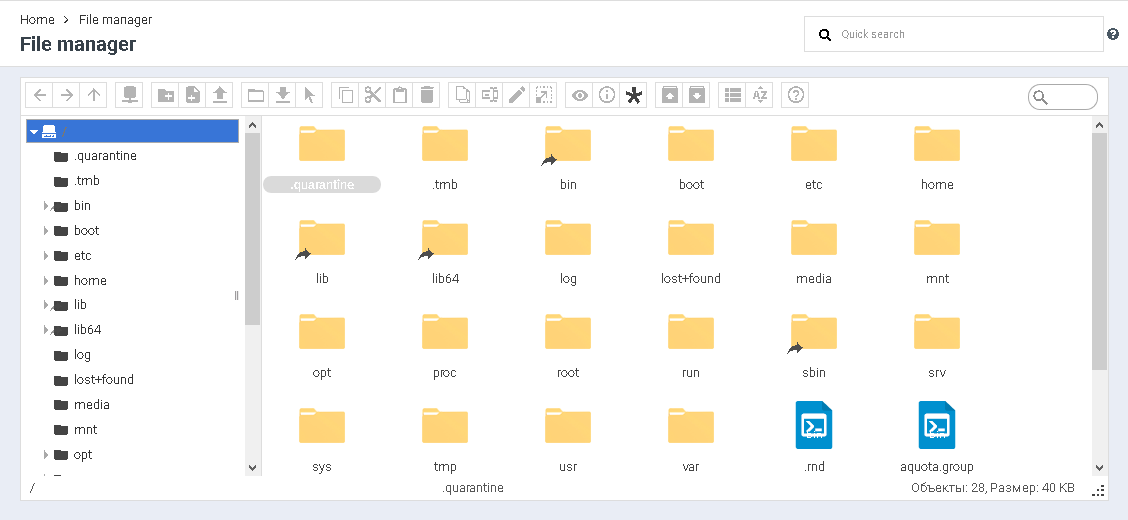Difference between revisions of "Manage file manager"
From BrainyCP
| Line 2: | Line 2: | ||
Чтобы открыть менеджер файлов, перейдите в раздел админпанели "Приложения" /"Файловый менеджер".Файловый менеджер включает следующие опции: | Чтобы открыть менеджер файлов, перейдите в раздел админпанели "Приложения" /"Файловый менеджер".Файловый менеджер включает следующие опции: | ||
| − | *'''Подключение сетевого раздела.''' Для подключения сетевого раздела нажмите на кнопку [[File:2020-08-13 19-21-11.png|border|upright|2020-08-13 19-21-11.png]], после чего откроется окно "Подключить сетевой диск", в котором необходимо заполнить предложенные поля | + | *'''Подключение сетевого раздела.''' Для подключения сетевого раздела нажмите на кнопку [[File:2020-08-13 19-21-11.png|border|upright|2020-08-13 19-21-11.png]], после чего откроется окно "Подключить сетевой диск", в котором необходимо заполнить предложенные поля. |
| − | + | *'''Добавление папки.''' Для добавления папки нажмите на кнопку [[File:2020-08-13 19-30-00.png|border|2020-08-13 19-30-00.png]], после чего в рабочей области отобразится новая папка, которой необходимо присвоить название. Новая папка также создается через контекстное меню: нажмите правой кнопкой мыши на рабочую область и выберите пункт "Новая папка". | |
| − | + | *'''Добавление файла.''' Для добавления файла нажмите на кнопку [[File:2020-08-13 19-41-50.png|border|2020-08-13 19-41-50.png]], после чего откроется меню выбора типа файла. В результате в рабочей области отобразится файл, которому нужно присвоить название. Файл также создается через контекстное меню: нажмите правой кнопкой мыши на рабочую область и выберите пункт "Новый файл" - > [тип файла]. | |
| − | + | *'''Загрузка файла.''' Для загрузки файла с ПК нажмите на кнопку [[File:2020-08-13 19-58-18.png|border|2020-08-13 19-58-18.png]], после чего откроется окно "Загрузить файлы". Окно загрузки файла также открывается через контекстное меню: нажмите правой кнопкой мыши на рабочую область и выберите пункт "Загрузить файлы". Чтобы загрузить файл с ПК, перетяните его область окна загрузки, отмеченную пунктиром или нажмите на кнопку "Выбрать файл для загрузки". Файле также добавляется путем прописывания ссылки на него. Чтобы загрузить папку с ПК, нажмите на кнопку "Выбрать папку". Чтобы выбрать папку на сервере, нажмите на кнопку [[File:2020-08-13 20-10-14.png|border|2020-08-13 20-10-14.png]]. | |
| − | *'''Добавление папки.''' Для добавления папки нажмите на кнопку [[File:2020-08-13 19-30-00.png|border|2020-08-13 19-30-00.png]], после чего в рабочей области отобразится новая папка, которой необходимо присвоить название. Новая папка также создается через контекстное меню: нажмите правой кнопкой мыши на рабочую область и выберите пункт "Новая папка" | + | *'''Открытие папки/файла.''' Для открытия папки/файла нажмите на объект два раза левой кнопкой мыши, или выберите папку/файл, а затем нажмите на кнопку [[File:2020-08-13 20-14-36.png|border|2020-08-13 20-14-36.png]]. |
| − | + | *'''Загрузка папки/файла на ПК.''' Для загрузки папки/файла на ПК выберите объект и нажмите на кнопку [[File:2020-08-13 20-19-28.png|border|2020-08-13 20-19-28.png]]. Окно загрузки папки/файла на ПК также открывается через контекстное меню: нажмите правой кнопкой мыши на объект и выберите пункт "Скачать". | |
| − | + | *'''Копирование папки/файла.''' Для копирования папки/файла выберите объект и нажмите на кнопку [[File:2020-08-13 20-31-43.png|border|2020-08-13 20-31-43.png]]. Копирование папки/файла также открывается через контекстное меню: нажмите правой кнопкой мыши на объект и выберите пункт "Копировать". Кроме того, объект можно скопировать нажатием клавиш "Ctrl+C" на клавиатуре. | |
| − | + | *'''Вырезать папку/файл.''' Для того, чтобы вырезать папку/файл выберите объект и нажмите на кнопку [[File:2020-08-13 20-37-21.png|border|2020-08-13 20-37-21.png]]. Вырезать папку/файл также можно через контекстное меню: нажмите правой кнопкой мыши на объект и выберите пункт "Вырезать". Кроме того, объект можно вырезать нажатием клавиш "Ctrl+Z" на клавиатуре. | |
| − | *'''Добавление файла.''' Для добавления файла нажмите на кнопку [[File:2020-08-13 19-41-50.png|border|2020-08-13 19-41-50.png]], после чего откроется меню выбора типа файла. В результате в рабочей области отобразится файл, которому нужно присвоить название. Файл также создается через контекстное меню: нажмите правой кнопкой мыши на рабочую область и выберите пункт "Новый файл" - > [тип файла] | + | *'''Вставить папку/файл.''' Для того, чтобы вставить папку/файл нажмите на кнопку [[File:2020-08-13 20-46-08.png|border|2020-08-13 20-46-08.png]]. Вставить папку/файл также можно через контекстное меню: нажмите правой кнопкой мыши на рабочую область и выберите пункт "Вставить". Кроме того, объект можно вставить нажатием клавиш "Ctrl+V" на клавиатуре. |
| − | + | *'''Удалить папку/файл.''' Для удаления папки/файла выберите объект и нажмите на кнопку [[File:2020-08-13 20-48-28.png|border|2020-08-13 20-48-28.png]], после чего откроется окно "Удалить". Удалить папку/файл также можно через контекстное меню: нажмите правой кнопкой мыши на объект и выберите пункт "Удалить". Кроме того, объект можно удалить нажатием клавиши "Delete" на клавиатуре. | |
| − | + | *'''Создать копию папки/файла'''. Для создания копии папки/файла выберите объект и нажмите на кнопку [[File:2020-08-13 20-58-12.png|border|2020-08-13 20-58-12.png]]. Создать копию папки/файла также можно через контекстное меню: нажмите правой кнопкой мыши на объект и выберите пункт "Сделать копию". | |
| − | + | *'''Переименовать папку/файл'''. Для изменения названия папки/файла выберите объект и нажмите на кнопку [[File:2020-08-13 21-04-32.png|border|2020-08-13 21-04-32.png]].Переименовать папку/файл также можно через контекстное меню: нажмите правой кнопкой мыши на объект и выберите пункт "Переименовать". | |
| − | *'''Загрузка файла.''' Для загрузки файла с ПК нажмите на кнопку [[File:2020-08-13 19-58-18.png|border|2020-08-13 19-58-18.png]], после чего откроется окно "Загрузить файлы". Окно загрузки файла также открывается через контекстное меню: нажмите правой кнопкой мыши на рабочую область и выберите пункт "Загрузить файлы". Чтобы загрузить файл с ПК, перетяните его область окна загрузки, отмеченную пунктиром или нажмите на кнопку "Выбрать файл для загрузки". Файле также добавляется путем прописывания ссылки на него. Чтобы загрузить папку с ПК, нажмите на кнопку "Выбрать папку". Чтобы выбрать папку на сервере, нажмите на кнопку | ||
| − | |||
| − | |||
| − | |||
| − | *'''Открытие папки/файла.''' Для открытия папки/файла нажмите на объект два раза левой кнопкой мыши, или выберите папку/файл, а затем нажмите на кнопку [[File:2020-08-13 20-14-36.png|border|2020-08-13 20-14-36.png]] | ||
| − | |||
| − | |||
| − | |||
| − | *'''Загрузка папки/файла на ПК.''' Для загрузки папки/файла на ПК выберите объект и нажмите на кнопку [[File:2020-08-13 20-19-28.png|border|2020-08-13 20-19-28.png]]. Окно загрузки папки/файла на ПК также открывается через контекстное меню: нажмите правой кнопкой мыши на объект и выберите пункт "Скачать" | ||
| − | |||
| − | |||
| − | |||
| − | *'''Копирование папки/файла.''' Для копирования папки/файла выберите объект и нажмите на кнопку [[File:2020-08-13 20-31-43.png|border|2020-08-13 20-31-43.png]]. Копирование папки/файла также открывается через контекстное меню: нажмите правой кнопкой мыши на объект и выберите пункт "Копировать". Кроме того, объект можно скопировать нажатием клавиш "Ctrl+C" на клавиатуре | ||
| − | |||
| − | |||
| − | |||
| − | *'''Вырезать папку/файл.''' Для того, чтобы вырезать папку/файл выберите объект и нажмите на кнопку [[File:2020-08-13 20-37-21.png|border|2020-08-13 20-37-21.png]]. Вырезать папку/файл также можно через контекстное меню: нажмите правой кнопкой мыши на объект и выберите пункт "Вырезать". Кроме того, объект можно вырезать нажатием клавиш "Ctrl+Z" на клавиатуре | ||
| − | |||
| − | |||
| − | |||
| − | *'''Вставить папку/файл.''' Для того, чтобы вставить папку/файл нажмите на кнопку [[File:2020-08-13 20-46-08.png|border|2020-08-13 20-46-08.png]]. Вставить папку/файл также можно через контекстное меню: нажмите правой кнопкой мыши на рабочую область и выберите пункт "Вставить". Кроме того, объект можно вставить нажатием клавиш "Ctrl+V" на клавиатуре | ||
| − | |||
| − | |||
| − | |||
| − | *'''Удалить папку/файл.''' Для удаления папки/файла выберите объект и нажмите на кнопку [[File:2020-08-13 20-48-28.png|border|2020-08-13 20-48-28.png]], после чего откроется окно "Удалить". Удалить папку/файл также можно через контекстное меню: нажмите правой кнопкой мыши на объект и выберите пункт "Удалить". Кроме того, объект можно удалить нажатием клавиши "Delete" на клавиатуре | ||
| − | |||
| − | |||
| − | |||
| − | *'''Создать копию папки/файла'''. Для создания копии папки/файла выберите объект и нажмите на кнопку [[File:2020-08-13 20-58-12.png|border|2020-08-13 20-58-12.png]]. Создать копию папки/файла также можно через контекстное меню: нажмите правой кнопкой мыши на объект и выберите пункт "Сделать копию" | ||
| − | |||
| − | |||
| − | |||
| − | *'''Переименовать папку/файл'''. Для изменения названия папки/файла выберите объект и нажмите на кнопку [[File:2020-08-13 21-04-32.png|border|2020-08-13 21-04-32.png]].Переименовать папку/файл также можно через контекстное меню: нажмите правой кнопкой мыши на объект и выберите пункт "Переименовать" | ||
| − | |||
| − | |||
| − | |||
*'''Редактировать файл.''' для редактирования файла выберите объект и нажмите на кнопку [[File:2020-08-13 21-09-59.png|border|2020-08-13 21-09-59.png]]. Открыть окно редактирования файла также можно через контекстное меню: нажмите правой кнопкой мыши на объект и выберите пункт "Editor 0": | *'''Редактировать файл.''' для редактирования файла выберите объект и нажмите на кнопку [[File:2020-08-13 21-09-59.png|border|2020-08-13 21-09-59.png]]. Открыть окно редактирования файла также можно через контекстное меню: нажмите правой кнопкой мыши на объект и выберите пункт "Editor 0": | ||
| + | *'''Изменить размер и повернуть графический файл.''' Для того, чтобы изменить размер и повернуть графический файл, выберите объект и нажмите на кнопку [[File:2020-08-13 21-18-03.png|border|2020-08-13 21-18-03.png]]. Открыть окно редактирования графического файла также можно через контекстное меню: нажмите правой кнопкой мыши на объект и выберите пункт "Изменить размер и повернуть". | ||
| + | *'''Просмотреть данные о папке/файле. '''Для просмотра данных о папке/файле нажмите на кнопку [[File:2020-12-22 17-21-03.png|border]]. | ||
| + | *'''Просмотреть свойства папки/файла'''. Для просмотра свойств папки/файла нажмите на кнопку [[File:2020-12-22 17-23-16.png|border]]. | ||
| + | *'''Изменить права на папку/файл. '''Для изменения прав на папку/файл нажмите на кнопку [[File:2020-12-22 17-24-40.png|border]]. | ||
| + | *Создать/распаковать архив. Для создания/раскаковки архива нажмите на кнопки [[File:2020-12-22 17-26-25.png|border]] соответственно. | ||
| − | [[File:2020 | + | [[File:2020-12-22 17-29-24.png|border]] |
| − | |||
| − | |||
| − | |||
| − | |||
Revision as of 15:29, 22 December 2020
Чтобы открыть менеджер файлов, перейдите в раздел админпанели "Приложения" /"Файловый менеджер".Файловый менеджер включает следующие опции:
- Подключение сетевого раздела. Для подключения сетевого раздела нажмите на кнопку
 , после чего откроется окно "Подключить сетевой диск", в котором необходимо заполнить предложенные поля.
, после чего откроется окно "Подключить сетевой диск", в котором необходимо заполнить предложенные поля. - Добавление папки. Для добавления папки нажмите на кнопку
 , после чего в рабочей области отобразится новая папка, которой необходимо присвоить название. Новая папка также создается через контекстное меню: нажмите правой кнопкой мыши на рабочую область и выберите пункт "Новая папка".
, после чего в рабочей области отобразится новая папка, которой необходимо присвоить название. Новая папка также создается через контекстное меню: нажмите правой кнопкой мыши на рабочую область и выберите пункт "Новая папка". - Добавление файла. Для добавления файла нажмите на кнопку
 , после чего откроется меню выбора типа файла. В результате в рабочей области отобразится файл, которому нужно присвоить название. Файл также создается через контекстное меню: нажмите правой кнопкой мыши на рабочую область и выберите пункт "Новый файл" - > [тип файла].
, после чего откроется меню выбора типа файла. В результате в рабочей области отобразится файл, которому нужно присвоить название. Файл также создается через контекстное меню: нажмите правой кнопкой мыши на рабочую область и выберите пункт "Новый файл" - > [тип файла]. - Загрузка файла. Для загрузки файла с ПК нажмите на кнопку
 , после чего откроется окно "Загрузить файлы". Окно загрузки файла также открывается через контекстное меню: нажмите правой кнопкой мыши на рабочую область и выберите пункт "Загрузить файлы". Чтобы загрузить файл с ПК, перетяните его область окна загрузки, отмеченную пунктиром или нажмите на кнопку "Выбрать файл для загрузки". Файле также добавляется путем прописывания ссылки на него. Чтобы загрузить папку с ПК, нажмите на кнопку "Выбрать папку". Чтобы выбрать папку на сервере, нажмите на кнопку
, после чего откроется окно "Загрузить файлы". Окно загрузки файла также открывается через контекстное меню: нажмите правой кнопкой мыши на рабочую область и выберите пункт "Загрузить файлы". Чтобы загрузить файл с ПК, перетяните его область окна загрузки, отмеченную пунктиром или нажмите на кнопку "Выбрать файл для загрузки". Файле также добавляется путем прописывания ссылки на него. Чтобы загрузить папку с ПК, нажмите на кнопку "Выбрать папку". Чтобы выбрать папку на сервере, нажмите на кнопку  .
. - Открытие папки/файла. Для открытия папки/файла нажмите на объект два раза левой кнопкой мыши, или выберите папку/файл, а затем нажмите на кнопку
 .
. - Загрузка папки/файла на ПК. Для загрузки папки/файла на ПК выберите объект и нажмите на кнопку
 . Окно загрузки папки/файла на ПК также открывается через контекстное меню: нажмите правой кнопкой мыши на объект и выберите пункт "Скачать".
. Окно загрузки папки/файла на ПК также открывается через контекстное меню: нажмите правой кнопкой мыши на объект и выберите пункт "Скачать". - Копирование папки/файла. Для копирования папки/файла выберите объект и нажмите на кнопку
 . Копирование папки/файла также открывается через контекстное меню: нажмите правой кнопкой мыши на объект и выберите пункт "Копировать". Кроме того, объект можно скопировать нажатием клавиш "Ctrl+C" на клавиатуре.
. Копирование папки/файла также открывается через контекстное меню: нажмите правой кнопкой мыши на объект и выберите пункт "Копировать". Кроме того, объект можно скопировать нажатием клавиш "Ctrl+C" на клавиатуре. - Вырезать папку/файл. Для того, чтобы вырезать папку/файл выберите объект и нажмите на кнопку
 . Вырезать папку/файл также можно через контекстное меню: нажмите правой кнопкой мыши на объект и выберите пункт "Вырезать". Кроме того, объект можно вырезать нажатием клавиш "Ctrl+Z" на клавиатуре.
. Вырезать папку/файл также можно через контекстное меню: нажмите правой кнопкой мыши на объект и выберите пункт "Вырезать". Кроме того, объект можно вырезать нажатием клавиш "Ctrl+Z" на клавиатуре. - Вставить папку/файл. Для того, чтобы вставить папку/файл нажмите на кнопку
 . Вставить папку/файл также можно через контекстное меню: нажмите правой кнопкой мыши на рабочую область и выберите пункт "Вставить". Кроме того, объект можно вставить нажатием клавиш "Ctrl+V" на клавиатуре.
. Вставить папку/файл также можно через контекстное меню: нажмите правой кнопкой мыши на рабочую область и выберите пункт "Вставить". Кроме того, объект можно вставить нажатием клавиш "Ctrl+V" на клавиатуре. - Удалить папку/файл. Для удаления папки/файла выберите объект и нажмите на кнопку
 , после чего откроется окно "Удалить". Удалить папку/файл также можно через контекстное меню: нажмите правой кнопкой мыши на объект и выберите пункт "Удалить". Кроме того, объект можно удалить нажатием клавиши "Delete" на клавиатуре.
, после чего откроется окно "Удалить". Удалить папку/файл также можно через контекстное меню: нажмите правой кнопкой мыши на объект и выберите пункт "Удалить". Кроме того, объект можно удалить нажатием клавиши "Delete" на клавиатуре. - Создать копию папки/файла. Для создания копии папки/файла выберите объект и нажмите на кнопку
 . Создать копию папки/файла также можно через контекстное меню: нажмите правой кнопкой мыши на объект и выберите пункт "Сделать копию".
. Создать копию папки/файла также можно через контекстное меню: нажмите правой кнопкой мыши на объект и выберите пункт "Сделать копию". - Переименовать папку/файл. Для изменения названия папки/файла выберите объект и нажмите на кнопку
 .Переименовать папку/файл также можно через контекстное меню: нажмите правой кнопкой мыши на объект и выберите пункт "Переименовать".
.Переименовать папку/файл также можно через контекстное меню: нажмите правой кнопкой мыши на объект и выберите пункт "Переименовать". - Редактировать файл. для редактирования файла выберите объект и нажмите на кнопку
 . Открыть окно редактирования файла также можно через контекстное меню: нажмите правой кнопкой мыши на объект и выберите пункт "Editor 0":
. Открыть окно редактирования файла также можно через контекстное меню: нажмите правой кнопкой мыши на объект и выберите пункт "Editor 0": - Изменить размер и повернуть графический файл. Для того, чтобы изменить размер и повернуть графический файл, выберите объект и нажмите на кнопку
 . Открыть окно редактирования графического файла также можно через контекстное меню: нажмите правой кнопкой мыши на объект и выберите пункт "Изменить размер и повернуть".
. Открыть окно редактирования графического файла также можно через контекстное меню: нажмите правой кнопкой мыши на объект и выберите пункт "Изменить размер и повернуть". - Просмотреть данные о папке/файле. Для просмотра данных о папке/файле нажмите на кнопку
 .
. - Просмотреть свойства папки/файла. Для просмотра свойств папки/файла нажмите на кнопку
 .
. - Изменить права на папку/файл. Для изменения прав на папку/файл нажмите на кнопку
 .
. - Создать/распаковать архив. Для создания/раскаковки архива нажмите на кнопки
 соответственно.
соответственно.