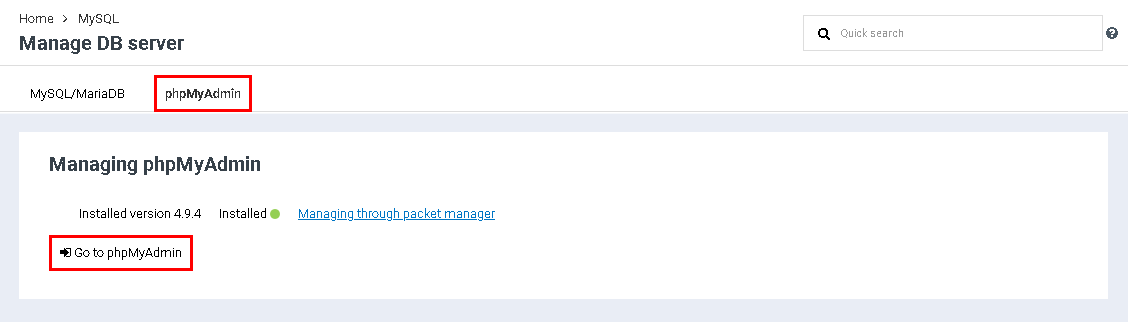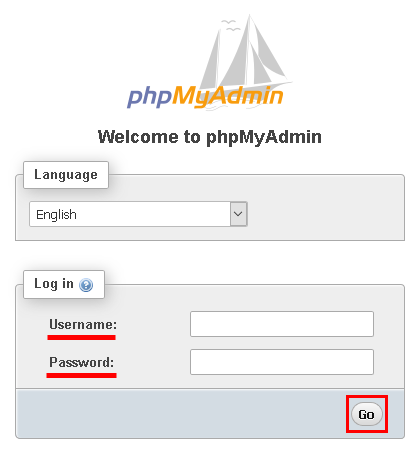Difference between revisions of "Manage PHPMyAdmin"
From BrainyCP
m (Protected "Manage PHPMyAdmin" ([Edit=Allow only administrators] (indefinite) [Move=Allow only administrators] (indefinite))) |
|||
| (2 intermediate revisions by one other user not shown) | |||
| Line 1: | Line 1: | ||
| + | <pre data-placeholder="Перевод" dir="ltr" id="tw-target-text">To open phpMyAdmin, go to the "Databases" / "Managing PHPMyAdmin" / "phpMyAdmin" section of the admin panel.</pre> | ||
| + | <pre data-placeholder="Перевод" dir="ltr" id="tw-target-text">Click on the "Go to phpMyAdmin" button, after which a new tab will open in the browser with an authorization window:</pre> | ||
| − | + | *<pre data-placeholder="Перевод" dir="ltr" id="tw-target-text">In the User field, enter the username that is used to log into the BrainyCP control panel.</pre> | |
| − | + | *<pre data-placeholder="Перевод" dir="ltr" id="tw-target-text">In the Password field, enter the password you use to log into the BrainyCP control panel.</pre> | |
| − | + | <pre data-placeholder="Перевод" dir="ltr" id="tw-target-text">Click on the "Go" button:</pre> | |
| − | |||
| − | + | [[File:2020-12-20 1-15-24.png|border|2020-12-20 1-15-24.png]] | |
| − | [[File:2020-12-20 1- | + | [[File:2020-12-20 1-17-03.png|border|2020-12-20 1-17-03.png]] |
| − | |||
| − | |||
Latest revision as of 12:14, 26 July 2021
To open phpMyAdmin, go to the "Databases" / "Managing PHPMyAdmin" / "phpMyAdmin" section of the admin panel.
Click on the "Go to phpMyAdmin" button, after which a new tab will open in the browser with an authorization window:
In the User field, enter the username that is used to log into the BrainyCP control panel.
In the Password field, enter the password you use to log into the BrainyCP control panel.
Click on the "Go" button: