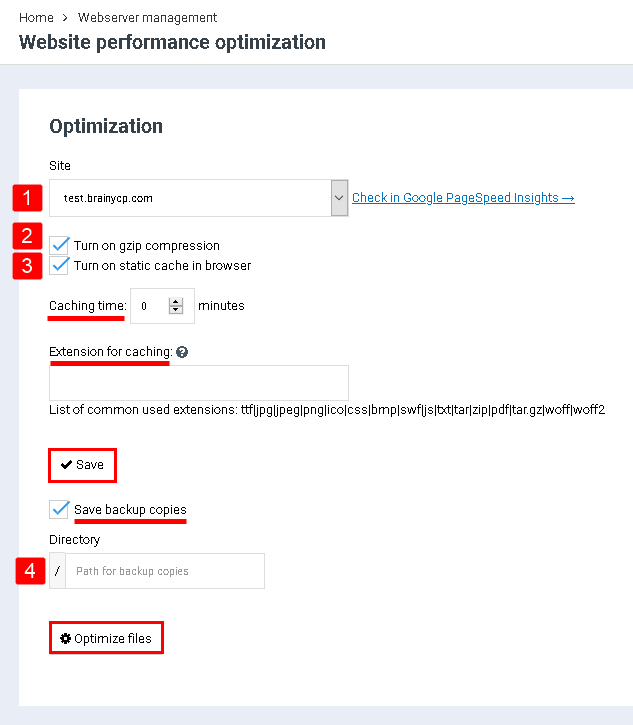Difference between revisions of "Website performance optimization"
From BrainyCP
(Новая страница: « Чтобы оптимизировать веб-ресурс, перейдите в раздел BrainyCP "Управление веб-сервером"/"Опти…») |
m (Protected "Website performance optimization" ([Edit=Allow only administrators] (indefinite) [Move=Allow only administrators] (indefinite))) |
||
| (5 intermediate revisions by one other user not shown) | |||
| Line 1: | Line 1: | ||
| + | <div data-placeholder="Перевод" dir="ltr" id="tw-target-text">To optimize a web resource, go to the BrainyCP section "Web Server Management" / "Website Performance Optimization":</div> | ||
| + | 1. Select a domain from the drop-down list in the "Site" field. | ||
| − | + | 2. Check the "enable gzip compression" checkbox to enable the gzip option. | |
| − | + | <br/> 3. Tick the box next to "Turn on static cache in browser" to enable the caching option: | |
| − | |||
| − | |||
| − | |||
| − | |||
| − | |||
| − | |||
| − | + | - Specify the caching time. | |
| − | + | - Specify the file formats that you want to cache, separated by commas. | |
| − | + | - Click on the "Save" button. | |
| − | [[File: | + | <br/> 4. Tick the "Save backups" checkbox to enable the option to save backups. Specify the directory where the backups will be stored. Click on the "Optimize" button to start optimizing your files. |
| + | |||
| + | <br/> 5. Click on the "Optimize files" button: | ||
| + | |||
| + | [[File:2020-12-20 0-22-55.png|border|2020-12-20 0-22-55.png]] | ||
| + | |||
| + | | ||
Latest revision as of 11:58, 26 July 2021
To optimize a web resource, go to the BrainyCP section "Web Server Management" / "Website Performance Optimization":
1. Select a domain from the drop-down list in the "Site" field.
2. Check the "enable gzip compression" checkbox to enable the gzip option.
3. Tick the box next to "Turn on static cache in browser" to enable the caching option:
- Specify the caching time.
- Specify the file formats that you want to cache, separated by commas.
- Click on the "Save" button.
4. Tick the "Save backups" checkbox to enable the option to save backups. Specify the directory where the backups will be stored. Click on the "Optimize" button to start optimizing your files.
5. Click on the "Optimize files" button: